Creating a New App Container
6 minutes to readThere are two methods for creating an app container:
- Start by importing data – Use this method if you already have data that you would like to import into your account and use it as the basis for your new application.
- Start with a blank app – Use this method to create an app from scratch. After you create the app container, you can start creating tables. You can then create DataPages and other necessary objects. You can also use objects currently existing in your account.
- Select app template – Use this method to import an app template from Caspio Marketplace. You can customize the app later in your account, or even start using it as a ready-made app.
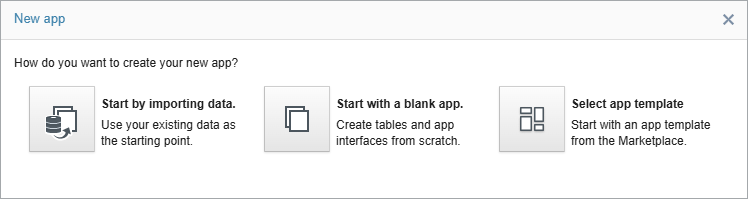
Create an App Container by Importing Data
You can import any of the following file types to start creating an app:
- Microsoft Excel files (every worksheet can be recognized as a separate table)
- Comma Separated Values (CSV)
- Tab Delimited text
- Fixed Width text
- Caspio XML (every setting of data or application is recognized)
- Custom XML
To use existing data to create a new app container:
- On the home page, click Create app.
- In the New App dialog box, click the Start by importing data
- Enter a name for the app in the App name field.
- Locate and select the file you want to use. A confirmation message displays if the file is successfully imported.
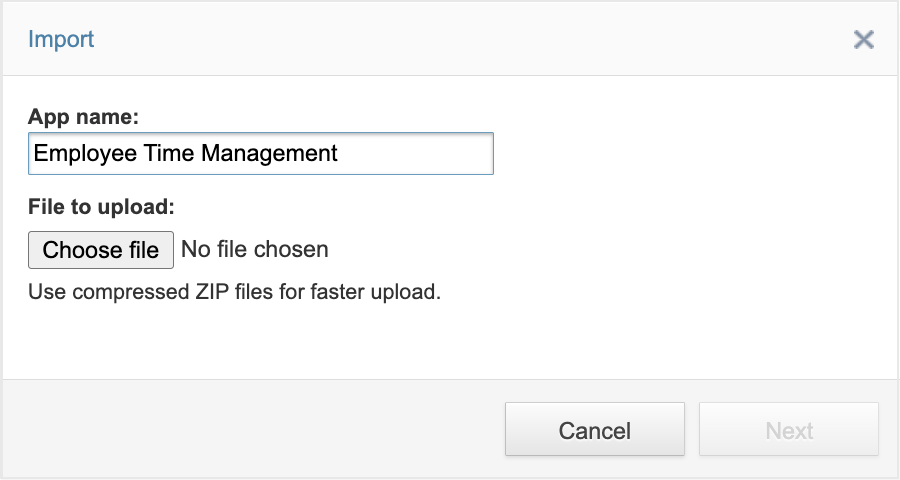
- Click Next. The Import screen displays the details of the imported file. You can select the datasheets you wish to import from the Source Object
- Select the method in which to import the selected datasheet from the Actions dropdown field. The following options are available:
- Create New – Select this method to import the datasheet as a new table object. Enter a name for the new table in the Destination Object
- Replace – Select this method to remove all data from an existing table and then add the records from the datasheet. Select the table to be replaced from the Destination Object dropdown field. A warning icon appears beside the datasheet to indicate that all the data in the existing table will be deleted when you continue with the import process.
- Append – Select this method to add the records in the datasheet to an existing table as new records. Select the table to update from the Destination Object dropdown field.
- Update – Select this method to use the records in the datasheet to update matching records in an existing table. Select the table to update from the Destination Object dropdown field.
- Update Design – Select this method to update only the structure of an existing table without adding new data or replacing existing data. Select the table to update from the Destination Object dropdown field.
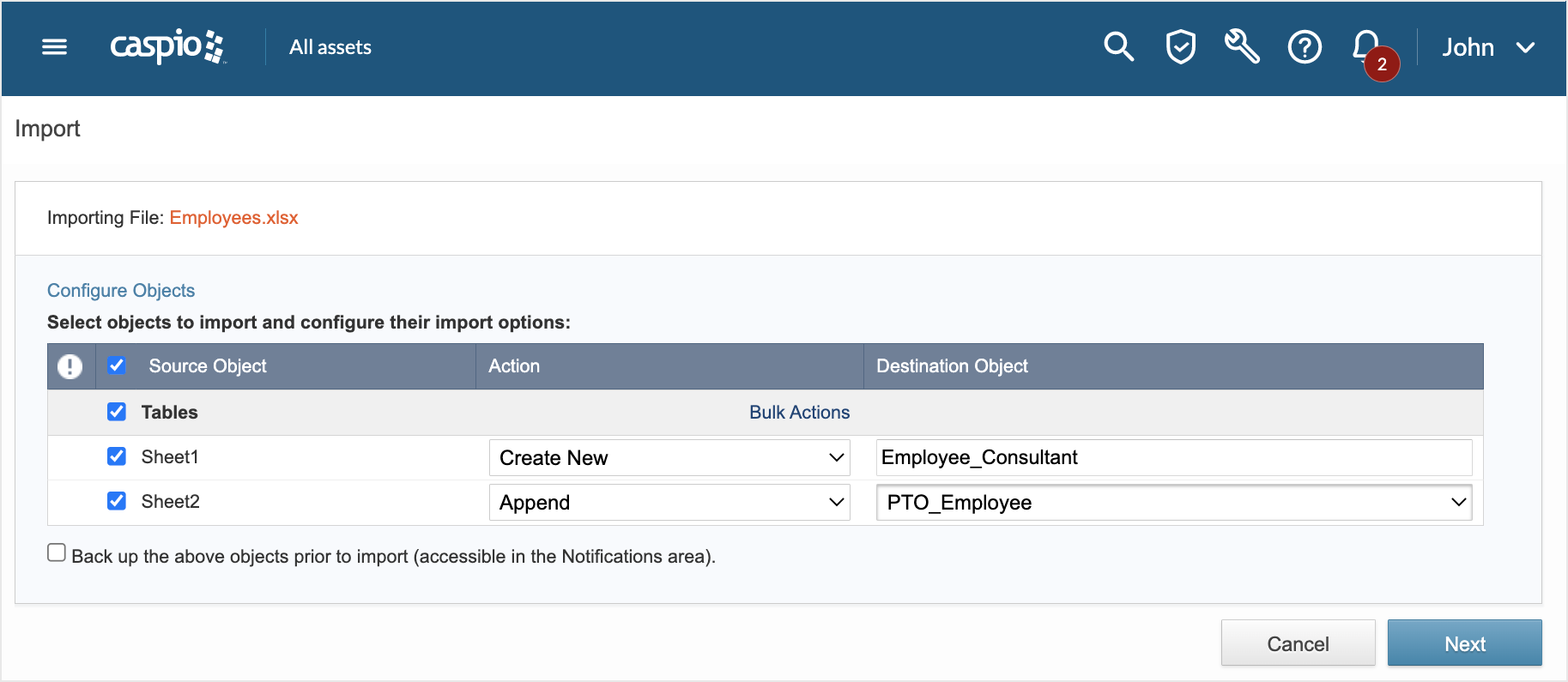
Tips:
- When importing multiple datasheets, click Bulk Actions to specify the import method for all the datasheets on the list.
- Select the Back up the above objects prior to import to allow the import process to back up the affected tables before any changes are made.
- Click Next. The Configure Objects section allows you to customize field options. The datasheets you selected for import are listed under the Tables Click a datasheet to display the following configuration options:
- Field Name (Source) – This row displays the field names contained in the selected datasheet.
- Field Name (Destination) – This row displays the fields of the destination table where records will be imported.
- Include – Select the check box in this row to enable customization for a field.
- Ignore Blank Fields – This option is only available for the Update import method. Select the check box in this row to allow blank fields to be ignored by the import process.
- Data Type – This row displays the current data type of the field.
- Sample Data – This row displays a preview of the records contained in the selected datasheet.
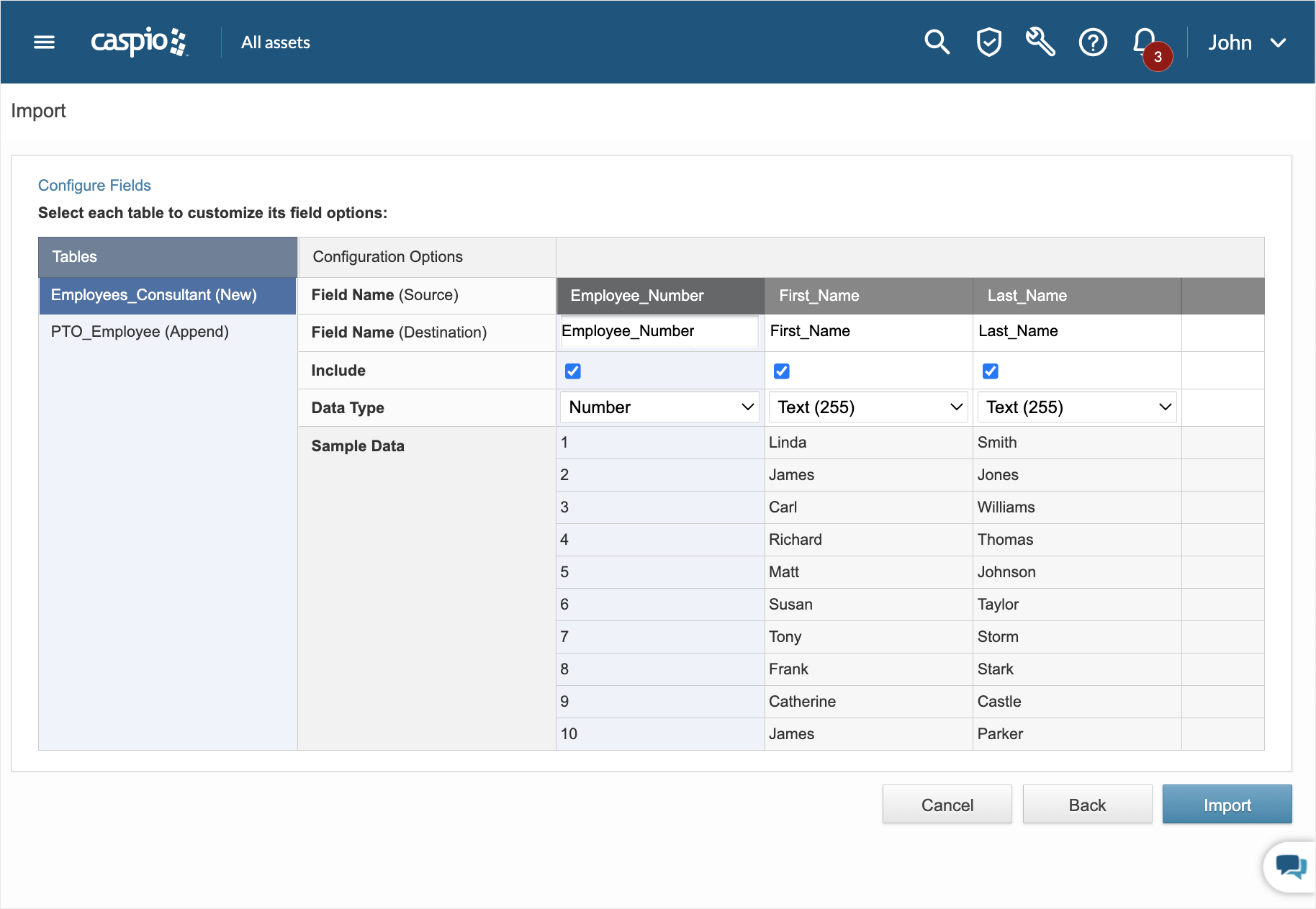
- Field customization options and actions depend on the import method you selected. Refer to the table below for more information.
| Import Method | Actions/Options |
|---|---|
| New | The import process automatically sets field options for the new table. You have the option to:
|
| Replace | When replacing a table, all records contained in the destination table will be deleted. The import process automatically detects matching fields in the datasheet and will import the data in the corresponding fields in the destination table. Note: If a field does not already exist in the destination table, it is defined as a new field. You can either retain this option to add the new field to the table structure or select an existing field in the destination table. You can also specify the data type for the new field. |
| Append | Appending data is closely similar to replacing data. The difference is that records in the destination table are not deleted. The records from the datasheet are added as new records to the destination table. |
| Update | When using the Update method, you must select the field name in the source datasheet to which records will be referenced. Matching records will be validated for any modifications, which will then be replicated in the destination table. |
| Update Design | Field customization for the Update Design method is similar to the Replace and Append methods but will only update the structure of the table. Records will not be added, deleted, or updated during the importing process. |
Note: If the import process detects any possible error that may occur, a warning icon is displayed beside the affected field. Mouse over the warning icon to learn more about the error.
- Click Import. A confirmation screen displays if the import process is successfully completed.
Note: If the import process fails, the confirmation screen displays all the errors that occurred while importing. This information can also be accessed in the Messages area of your account.
Create a Blank App Container
To create a new blank app container:
- On the Home screen, click Create app. The New App dialog box appears.
- Click the Start with a blank app option.
- Enter a name for the app in the App name field and click Finish. You can now create tables, DataPages, and other objects in this app container.
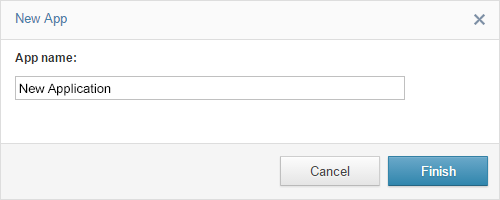
Create an App by Importing From Marketplace
You can browse our Marketplace for app templates that you can use. An app template is in fact a ready-made app that you are free to customize and modify per your needs, but you can also start using it instantly.

