Formatting Field Values
1 minute to readBy default, all values pushed to document template fields use the data source field format (typically, US formatting). However, you can set the regional settings to influence how numeric, currency, and date/time values appear in your PDF document. For example, you might choose to display a long date format for the Australian region.
You can change these settings for an entire document template and adjust the formatting of values in specific fields if needed (Text, Listbox, Radio button, or Dropdown template field types).
For example, if the data format in a document template field differs from the mapped table field, you can adjust the formatting to match the values that should be available in the PDF document.
Steps to change the regional settings for the whole template:
- In a template, select the Settings tab, and then expand the Formatting section.
- In the Date and number format list, select the type of formatting that you want to use for the entire template.
Sample formatting for every option is displayed below the list.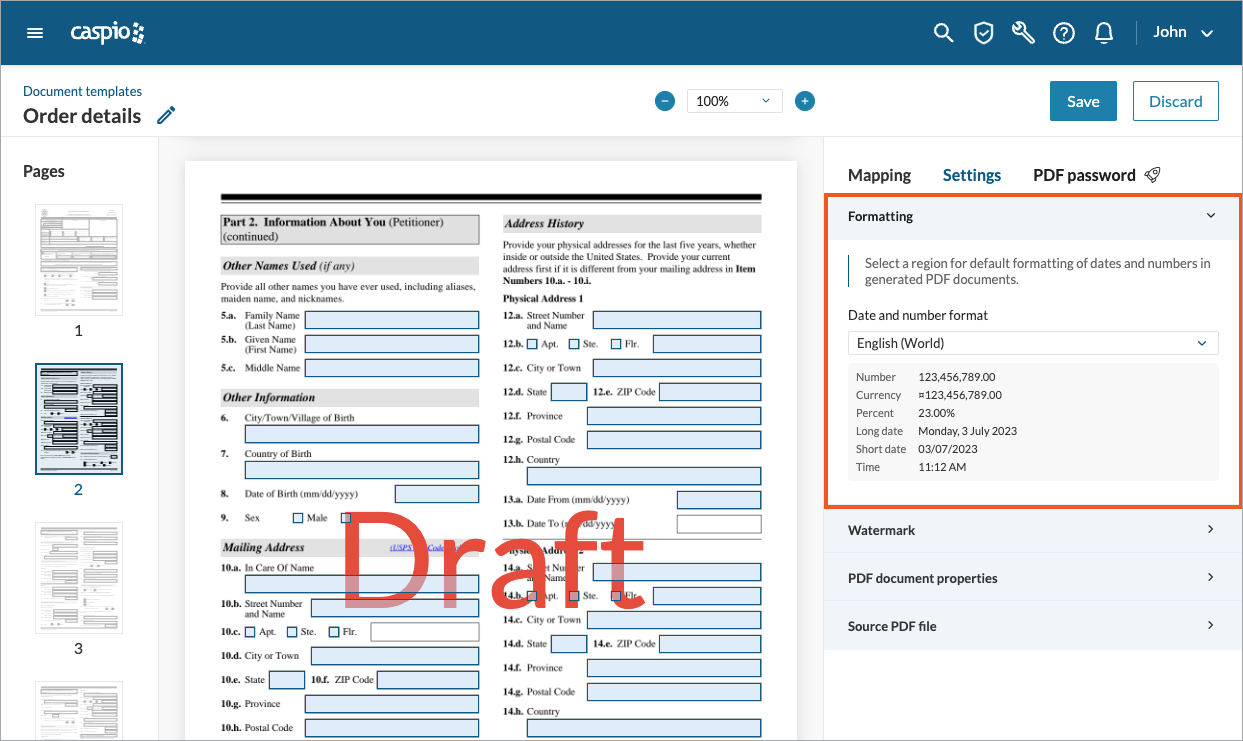
- You can also apply custom formatting and styles for a specific field when mapping fields in a template.

