Tutorial: Adding Slack App Connection
3 minutes to readThe following article will guide you on how to integrate Slack with Caspio directories. Thanks to such integration, you will be able to:
- Allow your users to sign-in to Slack with their Caspio accounts.
- Manage access permissions to Slack in one central location, that is Caspio directories.
Before you start:
Ensure you have an account in Slack.
- Sign in to your Slack administrator account.
- Click on the name to expand a dropdown and select Settings & administration, then open Workspace settings.
- Select the Authentication tab.
- Select Configure next to SAML authentication.
- In Caspio directories, in the App connections tab, click Create App Connection. You will need to fill in Identifier (Identity ID) and Reply URL (Assertion Consumer Service URL) fields with the URLs from step 7.
- In Slack, in the SAML 2.0 Endpoint (HTTP) section, select Custom SAML Instructions.
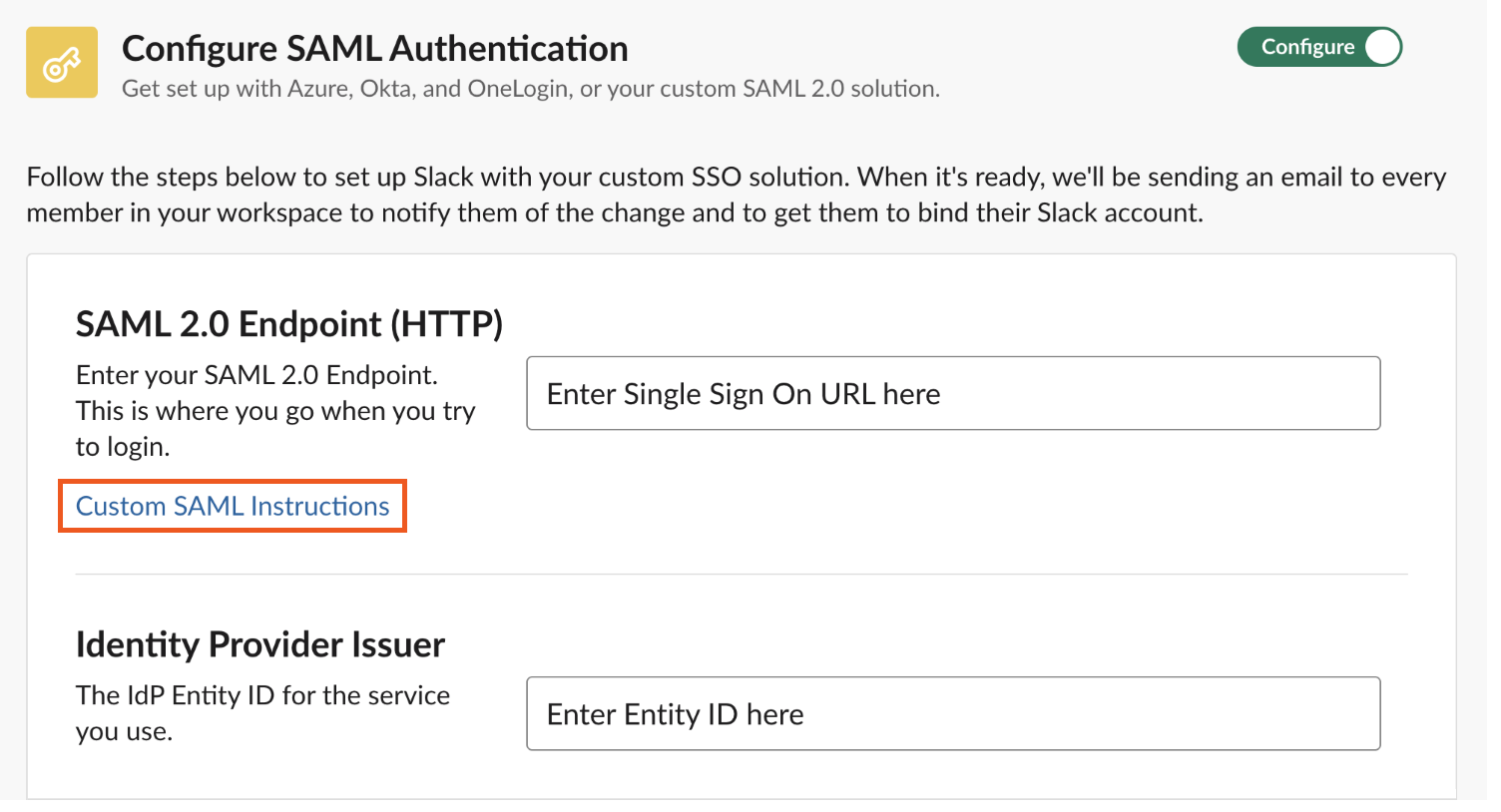
- In Configure SAML Authentication, copy the links and paste into Caspio according to the following table:
| Caspio → Identity provider settings | Slack |
|---|---|
| Copy the Entity ID link https://slack.com … | …and paste it into the Identifier (Identity ID) field in Caspio. |
Copy the SSO post-back up URL link: https://yourdomain.slack.com/sso/samlhttps://yourdomain.slack.com/sso/saml where ‘yourdomain’ is your Slack domain… | …and paste it into the Reply URL (Assertion Consumer Service URL) field in Caspio. |
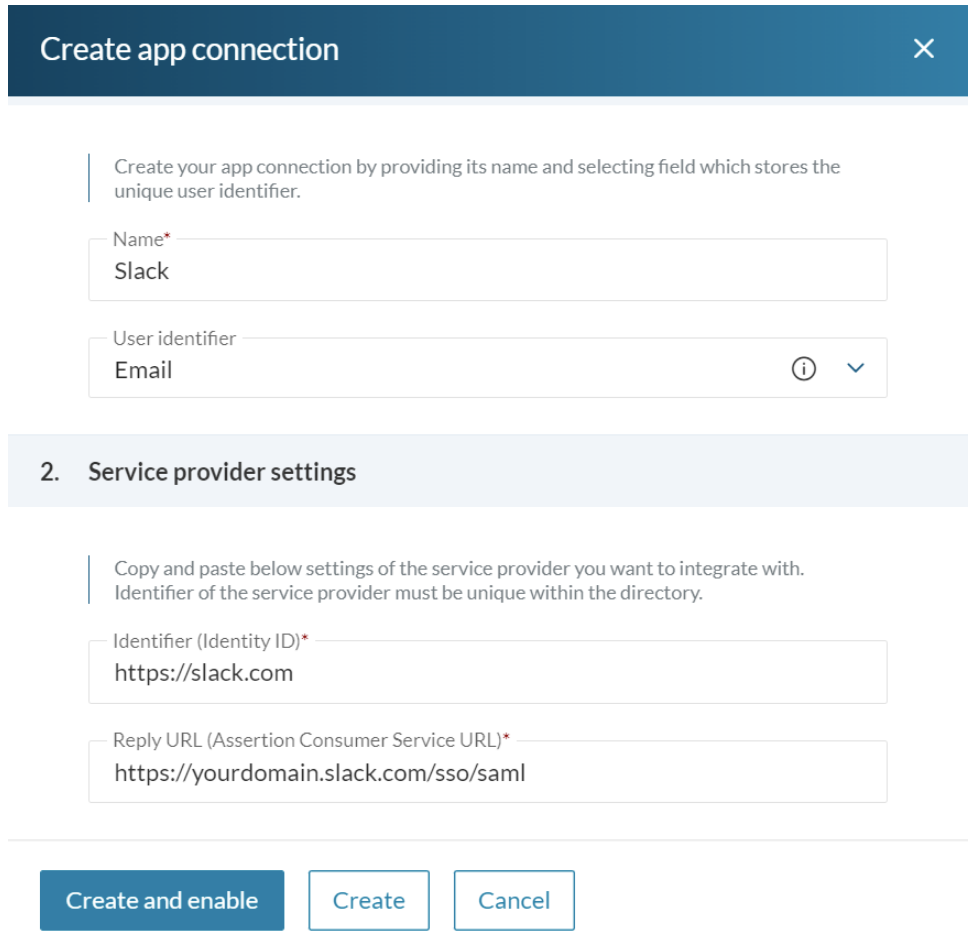
- Select Create and enable.
- In Slack, in the Advanced Options section, clear the Assertions Signed checkbox.
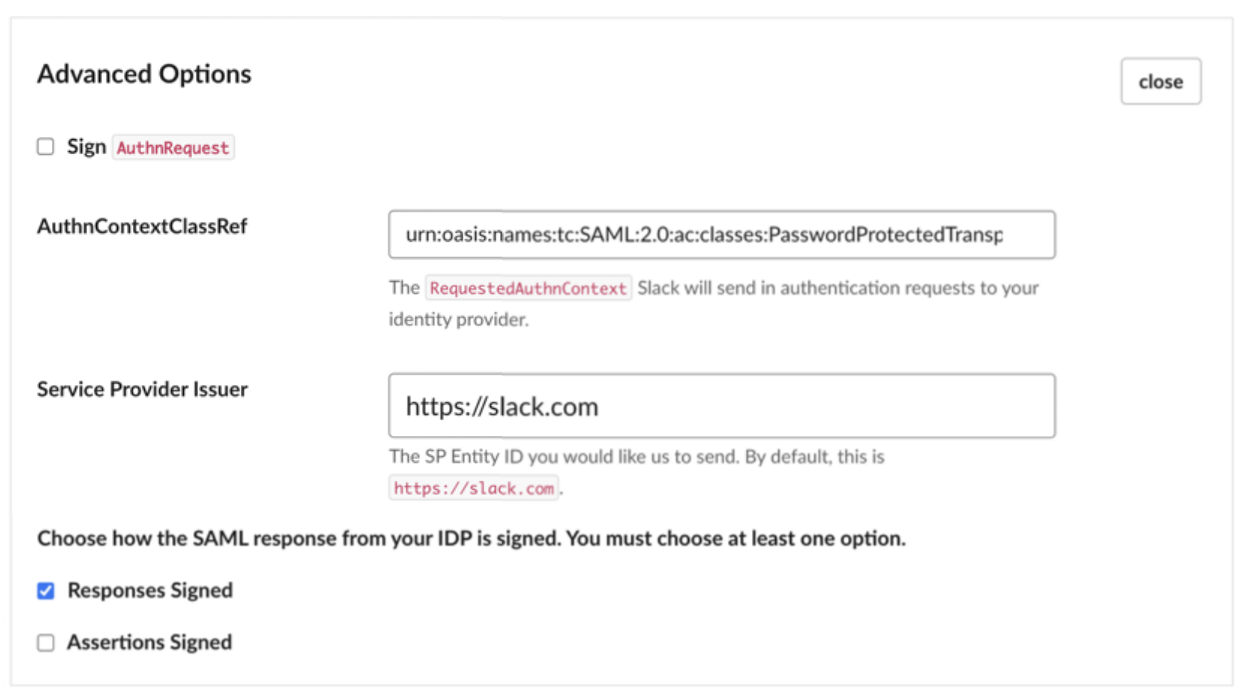
- Then, copy the links from Caspio, the Identity provider settings section, and paste into Slack.
| Caspio → Identity provider settings | Slack |
|---|---|
| Copy the Identity provider identifier… | …and paste it into the Identity Provider Issuer field. |
| Copy the Single sign-on URL… | …and paste it into SAML 2.0 Endpoint (HTTP) field. |
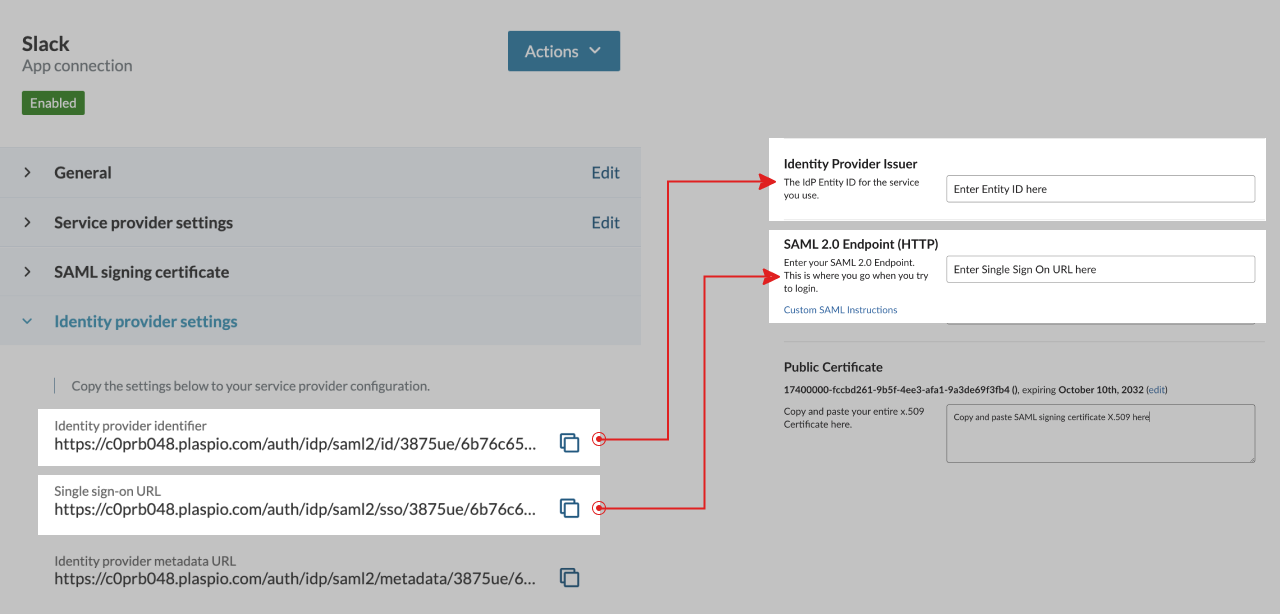
- In Caspio directories, in the SAML signing certificate section, download the certificate. Open it in the text editor and copy-paste in Slack, in the Public certificate field.
- Additionally, you can decide if SSO is required, partially required or optional.
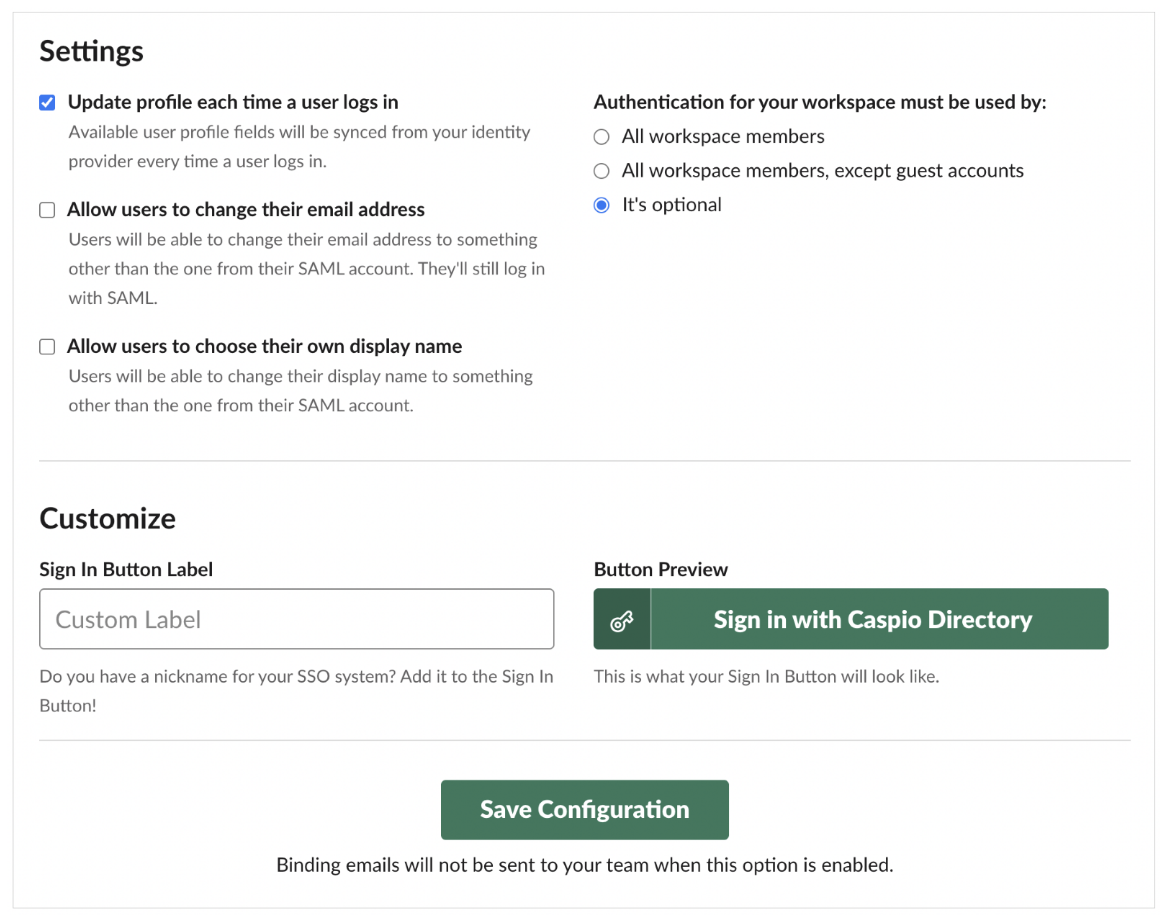
- In the Customize section, enter a Sign in Button Label.
- Select Save Configuration.
Testing
STEPS IN CASPIO
- In directories, create a test user, making sure the email address is the same as in Slack.
- Activate a user with Generate password, clear the User must change password on first login checkbox.
- Open app connections and add a user to a newly created app connection with Slack.
-
- In your directory, click the App connections tab.
- Hover over an app connection and select Open.
- In the Users tab, select Add users.
- In the Add users to app connection panel, select the users.
- Click Add.
STEPS IN SLACK
- Go to Slack Sign-on URL and initiate the login flow from there. You will be redirected to the User portal login page. After successful sign in with the user portal credentials, you will be redirected to Slack application.

