Bulk File Import and Export
4 minutes to readCaspio supports bulk file upload and download. You can upload/download files in any format, such as PDF, excel, docs, jpegs, in one package.
Bulk upload of files
Prepare Files folder
First, prepare the upload package by creating a Files folder on your local computer. The main folder must be named as “Files”. Next, sort files into sub-folders in the main folder; this step is necessary to match the files path in the data source where your files are referenced. Lastly, compress the Files folder into a ZIP file for faster uploading process.
Upload zipped file
On Caspio homepage, navigate to the main menu bar at any screen, click Tools >Import.
Next, select the file package you wish to import. The pop-up window may vary in display for different browsers. Click Browse to find and select the Files folder on your local computer.
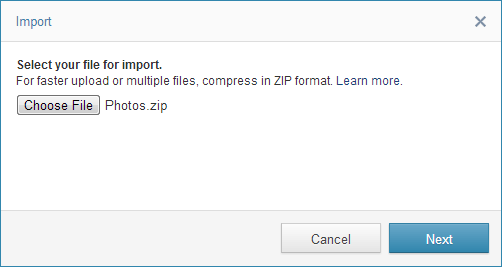
Your file will then be in the process of being uploaded to your account. For larger files, the upload may take some time. While the file is being uploaded, avoid closing the browser window because this will cancel the upload process. You may click the link “Click Here” on the dialog to open another browser window on another tab. If the file is uploaded successfully, a confirmation message will display in the Messages inbox when the file is ready to import.
Import uploaded file
Once your zipped file is uploaded, you can import it into your account. You will be directed to the Import wizard if you decide to import the file now. On this screen, you select the folders to import and the bulk action you would like to perform. All available folders are selected for import by default. Uncheck the folder(s) you do not wish to import.
- Source Object: Select the objects to import.
- Action: Choose the appropriate import handling, such as new, replace, etc.
- Destination Object: Verify the objects in your account that will be modified or created. Edit new names if needed.
Various options available for the Bulk Actions are:
- Create New Folder: Allows you to create a new folder to place the unzipped files. It can be done for the main and sub folders within the zip file.
- Rename Duplicate Files: Allows you to place the files in the folder picked from the Destination Object, any duplicate files are renamed.
- Replace Duplicate Files: Allows you to place the files in the folder picked from the Destination Object, but any duplicates are replaced.
- Skip Duplicate Files: Allows you to place the files within the zip in the folder, but any duplicate files are skipped.
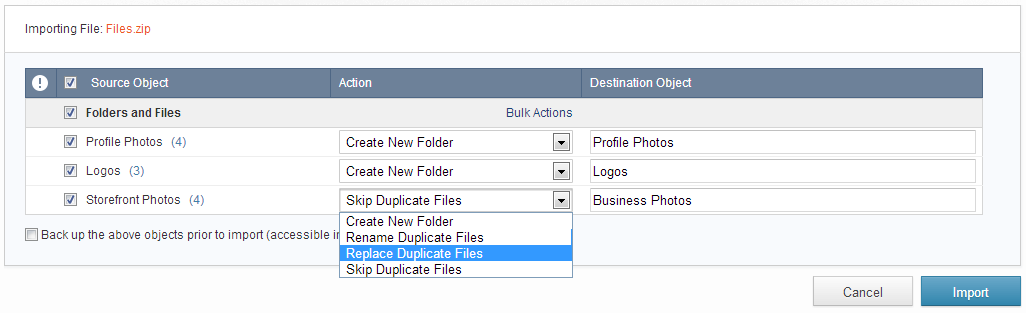
Click Import. You may click Close to continue with other tasks.The import will continue in the background. Once the import is finished, the details of the import will be listed. A new message indicating the files have been successfully imported into your account will be displayed in your Messages inbox. If you navigate to All Assets and click Files on the sidebar menu, you will notice that your files will be organized neatly into one folder, as it was when it was first brought in.
In case of larger files you could choose to import the uploaded file at another time. From the Messages inbox, the uploaded file can be configured and imported when you are ready. You can resume the import process by clicking Import.
Note: Caspio allows up to 150 MB per import process. If your file size is bigger, break them down and upload in multiple attempts.
Bulk download of files
In this section, you perform a bulk export and download of existing files from your account.
- Navigate to the main menu bar at any screen in Caspio, click Tools, and click Export.
- Click Custom Export. A new section will appear below. Now you select the objects to include in your export package. To add Files, click Add.
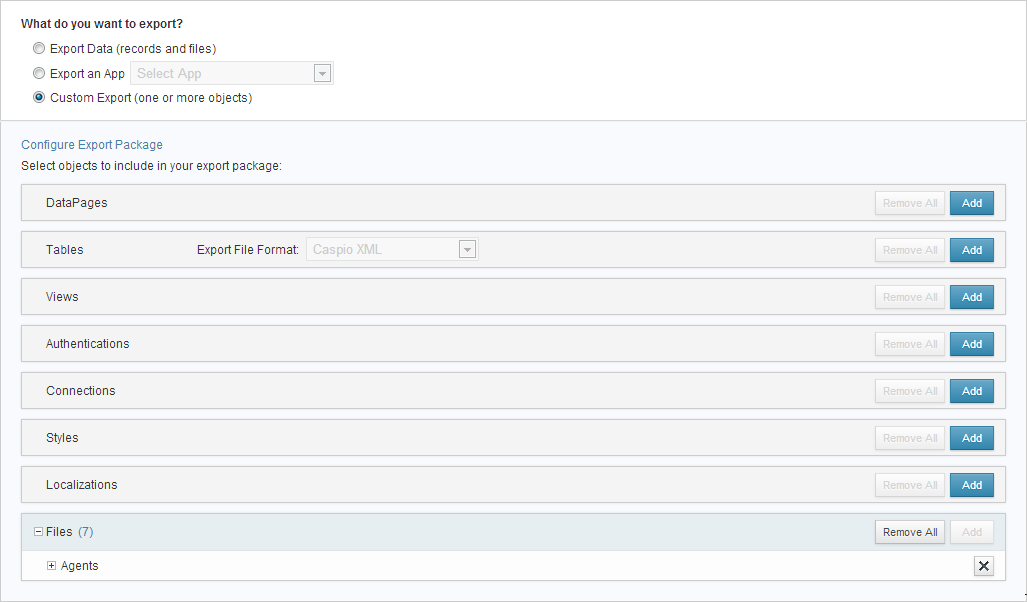
- Click Export. A message indicating that the export is in progress will display. Click Close to go back to the Caspio Home page or wait for the export to finish. Avoid modifying any tables while the export is in progress.
- A confirmation message will display once the export is complete. A list summary of all exported files will be displayed. Click the ZIP file name to download the file to your computer or click Close to return to the Caspio Home page.
- You can also access the ZIP file in your Messages inbox. A new message is added to indicate the export is complete and the file is ready for download.
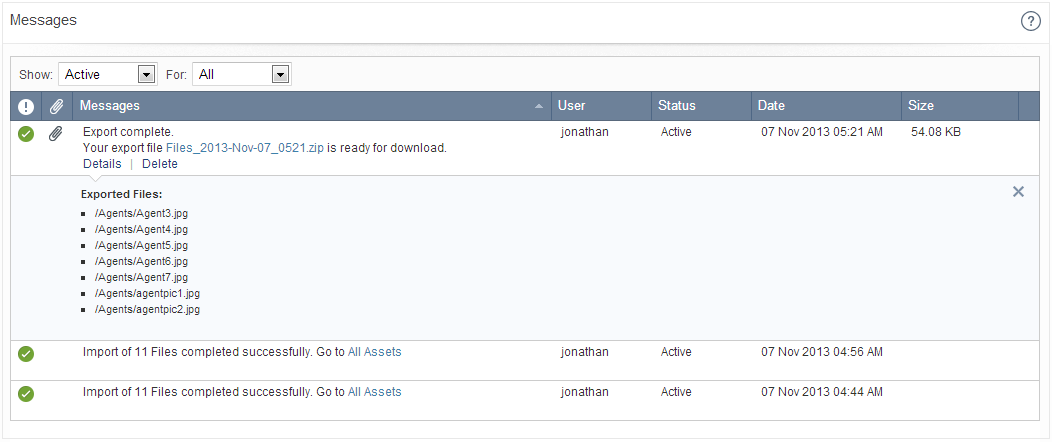
Note: Caspio allows up to 1 GB per export process. If your file size is bigger, try to export in multiple pieces.

