Changing PDF File for a Template
2 minutes to readIf the PDF source file for your template changes in some way, for example, new fields are added or obsolete information is removed, you can upload the updated source file even if mapping is already configured for that template.
Before you replace the source PDF file for any of your templates, review the following rules:
- Fields that are the same in the updated source file as in the old source file will retain their mapping in the template.
- Fields that have changed or do not exist anymore in the updated source file will be removed from the template and their mapping configuration will be lost.
- If the PDF properties are blocked in the new source file, they are automatically updated in the template and cannot be edited.
- If a watermark was set in the old source file and the updated PDF form has a different page count, the watermark is applied accordingly.
Steps to replace the source PDF file for a template:
- In a template, select the Settings tab.
- Expand the Source PDF file section, and then click the Replace PDF file button.
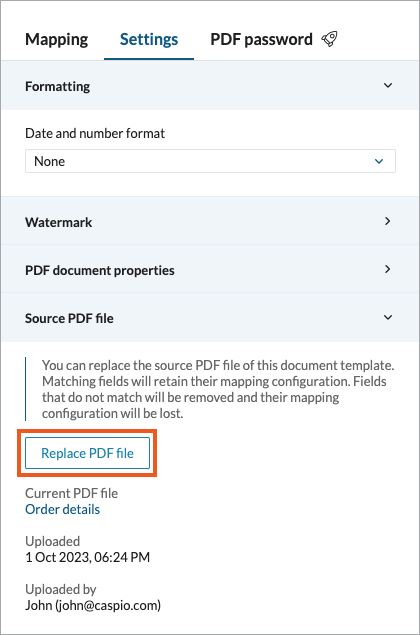
- In the Replace PDF file dialog box, click Select a file to upload, double-click the file that you want to use as the new source file, and then click Next.
Note: You can only use fillable PDF documents with no password protection as source files.
- When the file is loaded, review the replacement information, enter REPLACE in the text field, and then confirm by clicking Replace.
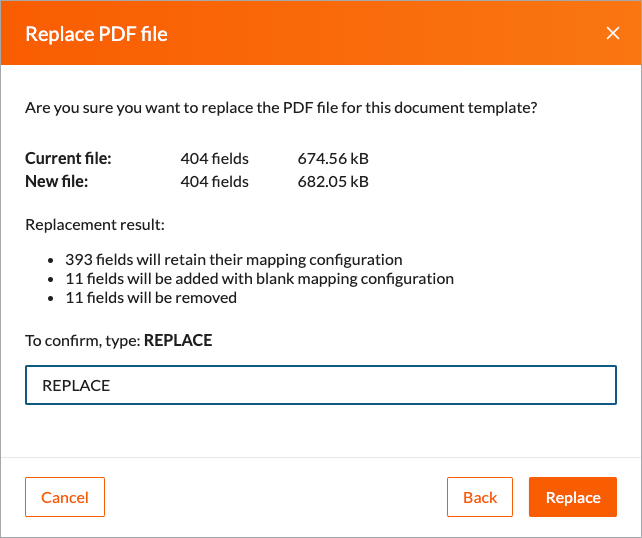
Note: If you upload an entirely different PDF document as a source file, your entire mapping configuration will be removed.
When a confirmation message appears, click Close.
The source file is replaced, and the list of fields is updated accordingly. You can now update your mapping configuration to include the new and changed fields.

