Managing Your Caspio ID
5 minutes to readYour Caspio ID enables access to your Caspio accounts and services, therefore it is important that you keep your login credentials in a secure manner and keep your profile information accurate and up to date.
To view and make changes to your profile, on the right of the top bar, click on your name, then click on Profile.
Changing your Caspio ID
Your email is your Caspio ID, but you can also provide additional backup email addresses and use them all interchangeably as your Caspio ID.
Primary email
Your primary email is considered your default email address for communications from Caspio. All alerts and notification messages are sent to your primary email address.
Follow the steps below to change your Primary email address:
- On Your Caspio Profile page click Edit in section Caspio ID.
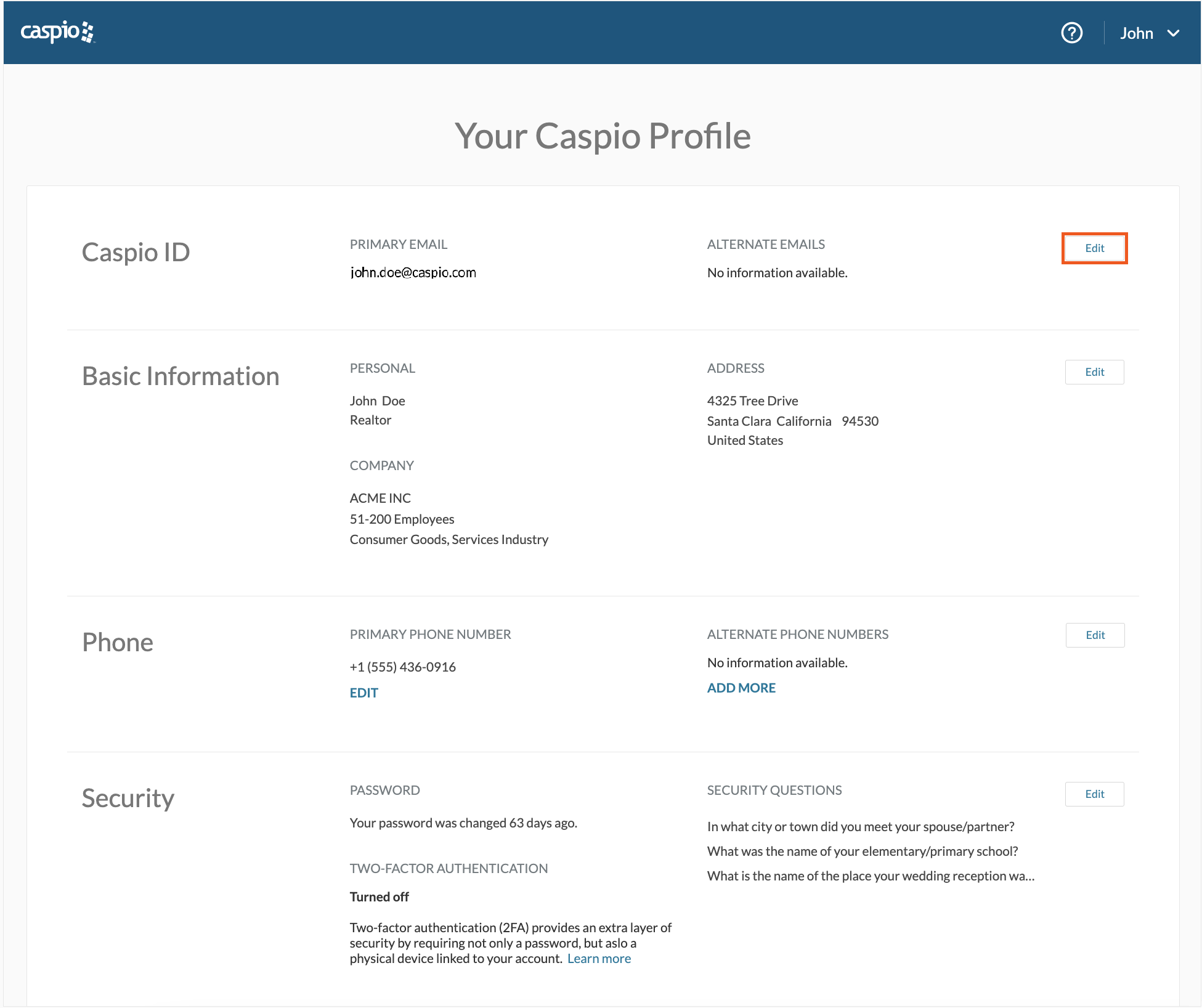
- In group PRIMARY EMAIL click EDIT.
- Enter your new email address and click Continue.
- Your new email address needs to be verified. Check your new email address inbox for verification code and enter it in the verification field in Your Caspio Profile and click Verify.
- Enter your password and click OK to confirm this change.
You can also set one of your alternate emails as your primary email. To do so:
- On Your Caspio Profile page click Edit in section Caspio ID.
- In group ALTERNATE EMAILS click MAKE PRIMARY on the email address you want to make primary.
- Enter your password and click OK to confirm this change.
Alternate emails
Alternate emails ensure that you maintain access to your Caspio ID account even if momentarily or forever lose access to your Caspio ID primary email. Except for alerts and notification emails, your alternate emails work the same way as your primary email, allowing you to login, or receive invitations for access to other accounts.
Follow these steps to add alternate email addresses:
- On Your Caspio Profile page click Edit in section Caspio ID.
- In group ALTERNATE EMAILS click ADD MORE.
- Enter your new email address and click Continue.
- Your new email address needs to be verified. Check your new email address inbox for verification code and enter it in the verification field in Your Caspio Profile page and click Verify.
- Enter your password and click OK to confirm this change.
Updating your contact details
- On Your Caspio Profile page click Edit in section Basic Information.
- Make edits to the fields as needed.
- Once finished, click Save.
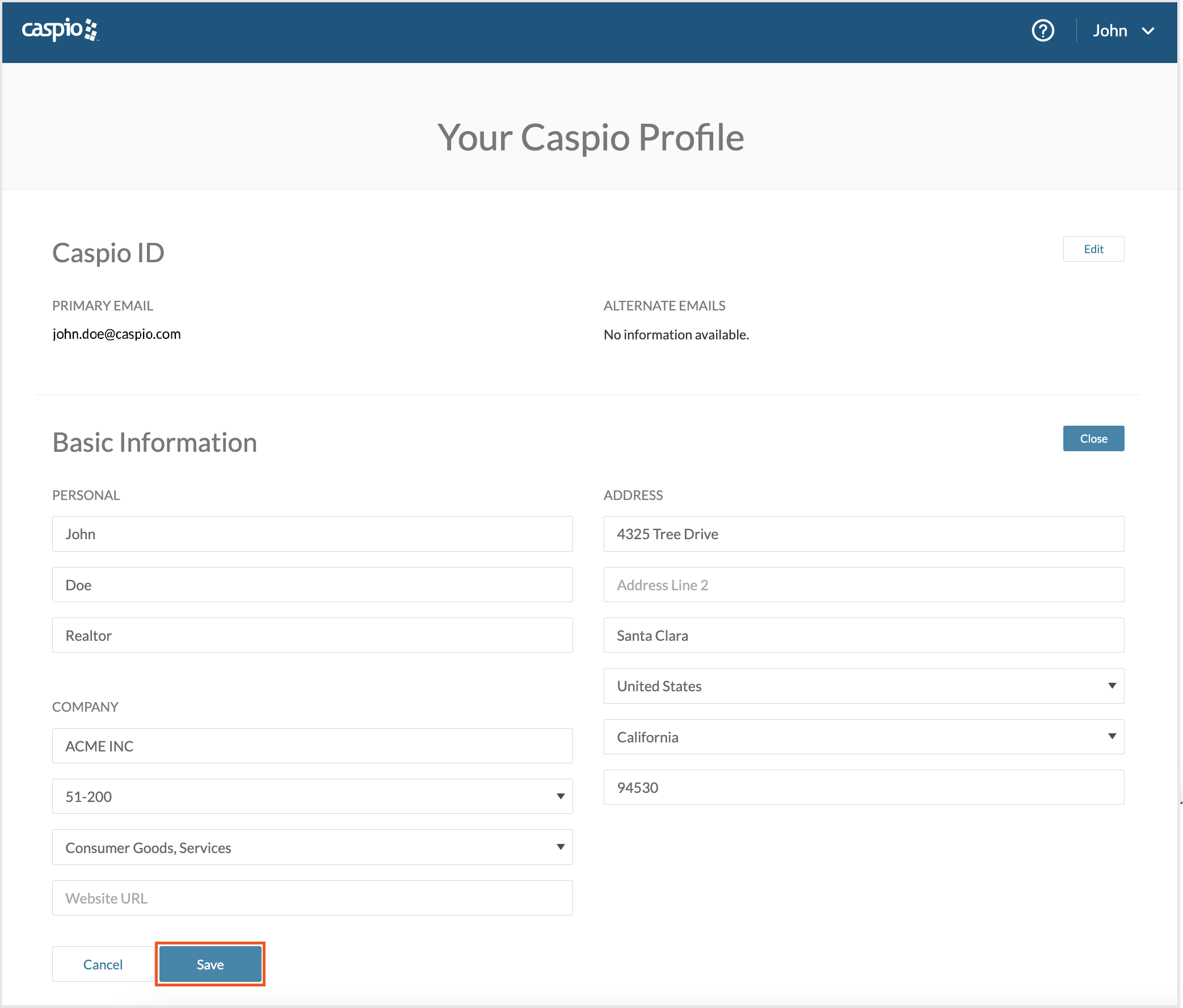
Changing your phone numbers
You can have one primary phone number and multiple alternate phone numbers.PRIMARY PHONE NUMBER
To change your primary phone number:- On Your Caspio Profile page click Edit in section Phone.
- In group PRIMARY PHONE NUMBER click EDIT.
- Enter your phone number.
- Click Save.
ALTERNATE PHONE NUMBERS
To add a new alternate phone number:- On Your Caspio Profile page click Edit in section Phone.
- In group ALTERNATE PHONE NUMBERS click ADD MORE.
- Enter your phone number.
- Click Save.
Changing password
For security reasons it is a good practice to change your password from time to time. To do so:- On Your Caspio Profile page click Edit in section Security.
- In group PASSWORD click CHANGE PASSWORD.
- Enter Old password, New password and Confirm new password.
- Click Save.
Configure Security Questions
You can define three security questions which are used for resetting the forgotten password. To add security questions, follow these steps:- On Your Caspio Profile page click Edit in section Security.
- In group SECURITY QUESTIONS click EDIT.
- Choose each question and enter a corresponding answer.
- Click Save.
- Enter your password and click OK to confirm this change.
Turning on two-factor authentication
Two-factor authentication, or 2FA, is an extra layer of security that Caspio offers to protect your account. When 2FA is enabled, you sign in with your credentials and provide another form of authentication that is accessible only to you. Your 2FA can be based on an authentication app or SMS.- On the Your Caspio Profile page, in the Security section, click Edit.
- In the TWO-FACTOR AUTHENTICATION section, click TURN ON.
- Select your authentication method and follow the instructions on the screen.
- SMS See the supported countries.
- Authentication app Ensure that you have an authentication app (such as Google Authenticator or Microsoft Authenticator) installed on your mobile device. In the authentication app, scan the following QR code..
Note: After enabling 2FA, you get a list of backup codes. Save the list in a safe place and use the codes to authenticate to Caspio when you do not have access to your mobile phone. You can use each backup code only one time.Now, logging in to Caspio requires your credentials and the code from a text message or Google Authenticator depending on the chosen authentication method. If you select Remember me, during the next login with the same browser you enter only your credentials.
Generating a new set of backup codes
Generate a new set of backup codes when there are one or two codes left. You can also generate new codes if you forgot where you saved them.- On the Your Caspio Profile page, in the Security section, click Edit.
- In the TWO-FACTOR AUTHENTICATION section, click GET NEW BACKUP CODES.
- Enter your Caspio ID password and click OK.
- Save the list of new backup codes in a safe place.
- Click Close.
Modifying two-factor authentication
You can modify two-factor authentication to switch the authentication method or change the phone number that receives SMS codes.- Turn off two-factor authentication.
- On the Your Caspio Profile page, in the Security section, click Edit.
- In the TWO-FACTOR AUTHENTICATION section, click TURN OFF.
- Enter your Caspio ID password and click OK. The status of 2FA changes to Turned off.
- Include your modification by turning on two-factor authentication again. See Turning on two-factor authentication.

