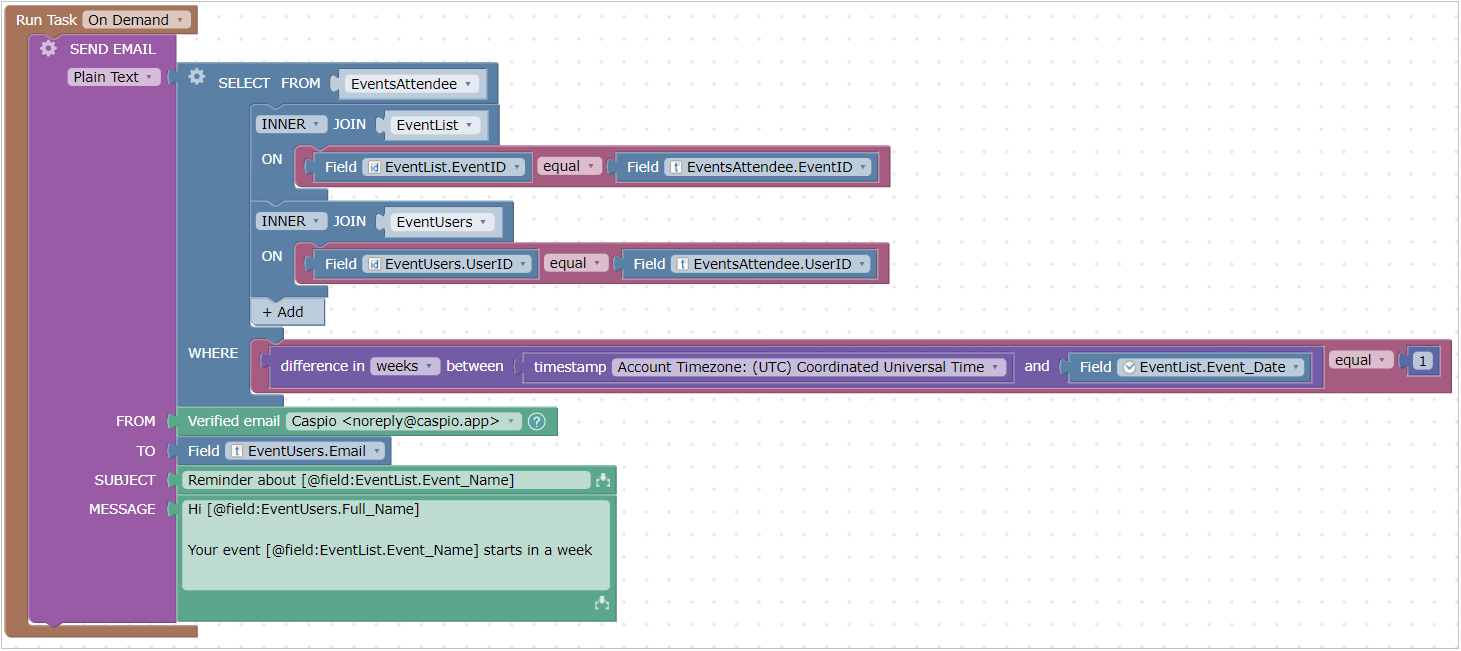Tasks
3 minutes to readTasks are operations that you can create in your application and run them manually or automatically based on a predefined schedule. They can be very useful for automating repetitive actions, like data modifications or sending email and SMS notifications. Tasks are ideal when you want to batch process large volumes of data during off-peak hours. For example, you can aggregate data during the day and process it at night. You can email your past customers who have birthday to make them special offers. In a task management application, you can remind people weekly about the open action items that need their attention.
Note: In terms of functionality, Tasks are very similar to Triggered Actions. The main difference is what triggers them. You build the logic for Tasks the same way you build the logic for Triggered Actions. However, Tasks usually run on a recurring schedule while Triggered Actions run in a response to a data insertion, update, or deletion. For more information, see Triggered Actions.
Application Tasks are available in select plans. For more information, see Caspio plans and pricing.
Creating a task
- On the sidebar of your application, select Tasks.
Note: Depending on your Caspio plan, the maximum number of affected records and the nested level, which is the maximum number of Triggered Actions executed when a Task runs, can vary. For more information, see Caspio plans and pricing.
- Select New Task and build your task in the task editor.
- Click on the dropdown to set the frequency of your task runs.
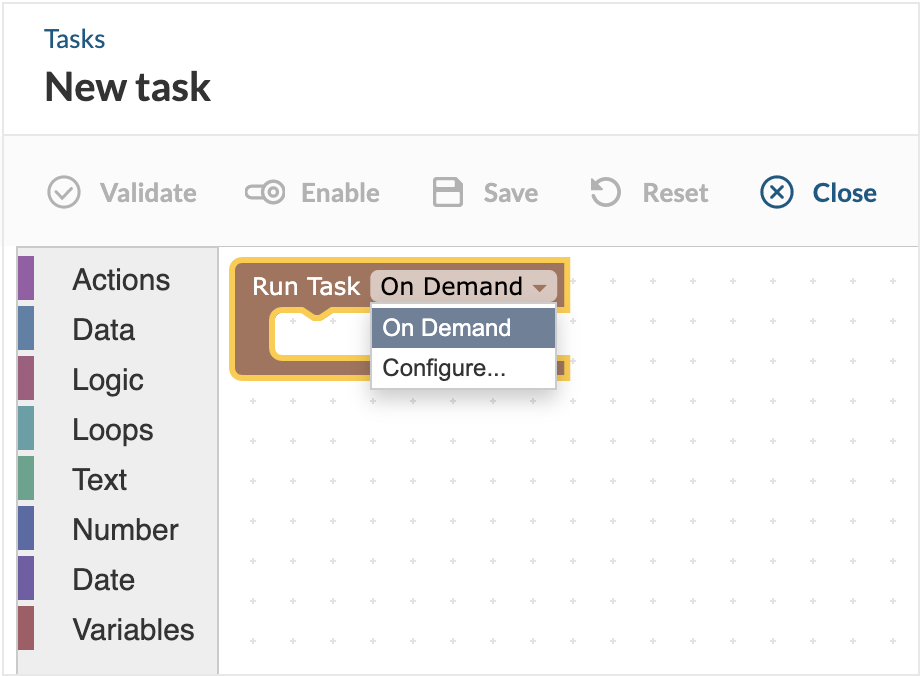
- For manual tasks, select On Demand option. For more information, see Running a task manually.
- Set the frequency to a time interval.
- Set the time schedule and recurrence.
- Click Apply. For repetitive tasks, select the Configure… option and perform the following actions:
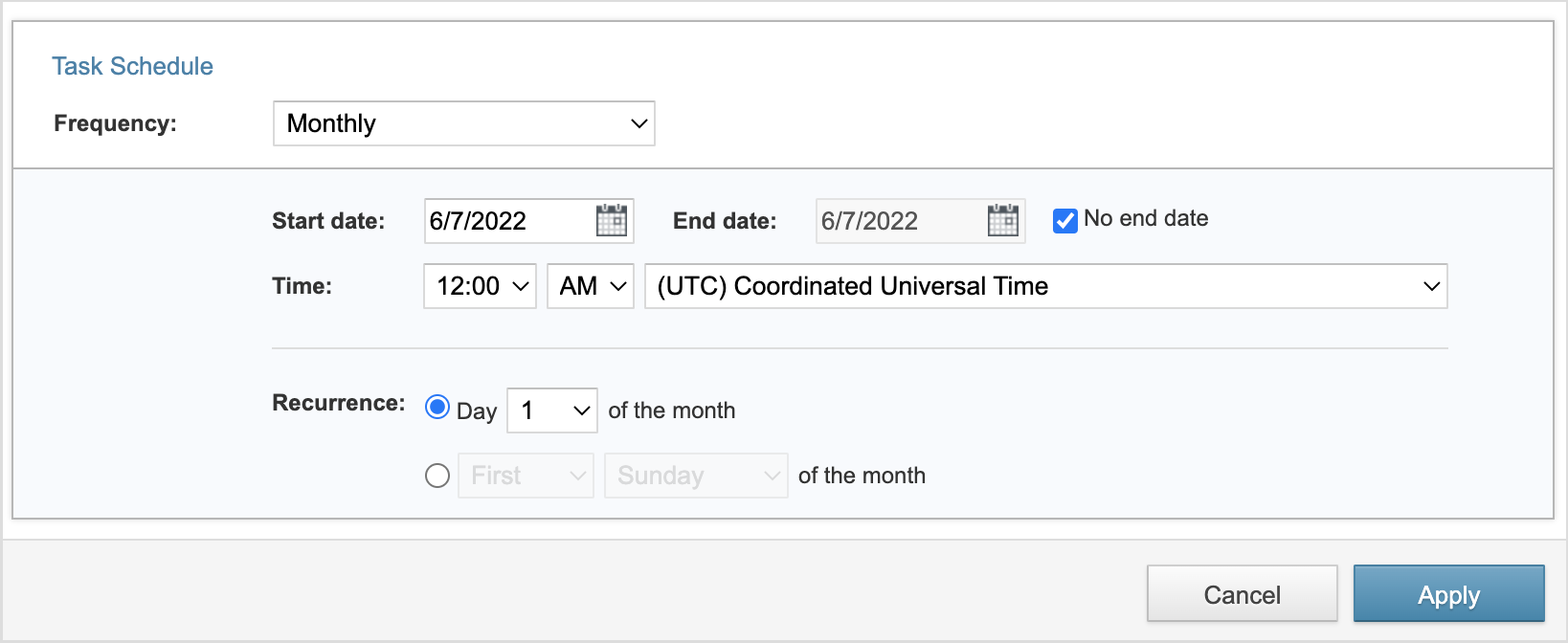
- Select one or more actions to be part of the task and build the logic of the task.
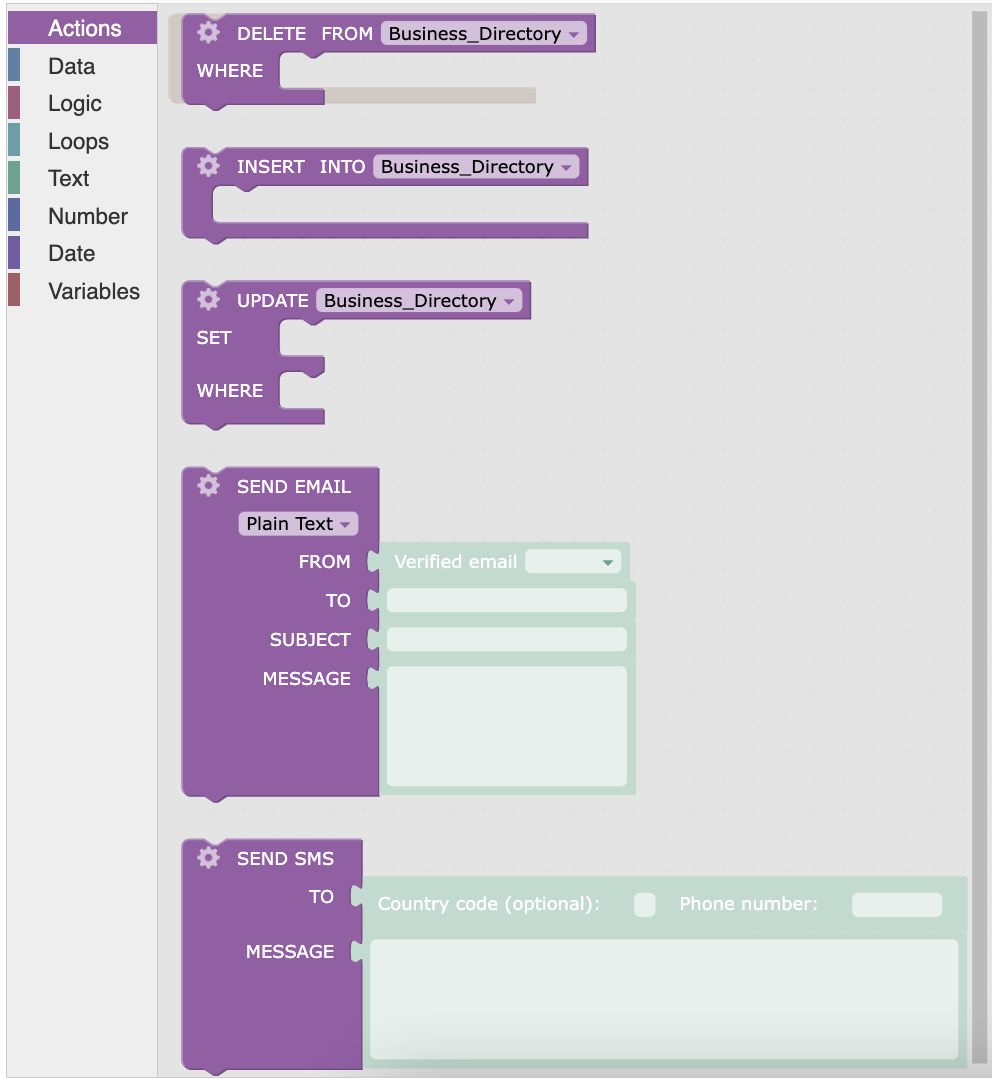
In the left panel, you have categories of visual blocks that you can drag and drop to build your task. These action blocks are constructed using an SQL-like logic builder that supports INSERT, DELETE, and UPDATE constructions, table(s) joining, data grouping and aggregations, email and SMS notifications. - Optional: Test the correctness of your logic by clicking Validate. If there are errors, you must fix them before you can save the task.
- Click Save and name your task.
- Save your task. If you want to enable the task immediately, click Save & Enable.
Running a task manually
If you need, you can run a task yourself when it is enabled. Running manually a task that has a predefined schedule, does not affect its schedule.
- On the sidebar of your application, click Tasks.
- Hover over the task that you want to run.
- Click Run Now. When the task is complete, the time of the last run changes.
Examples of tasks
Example 1: A birthday email
A daily task runs in the morning, identifies who among your customers has a birthday that day, and sends customized emails with birthday wishes and special offers.
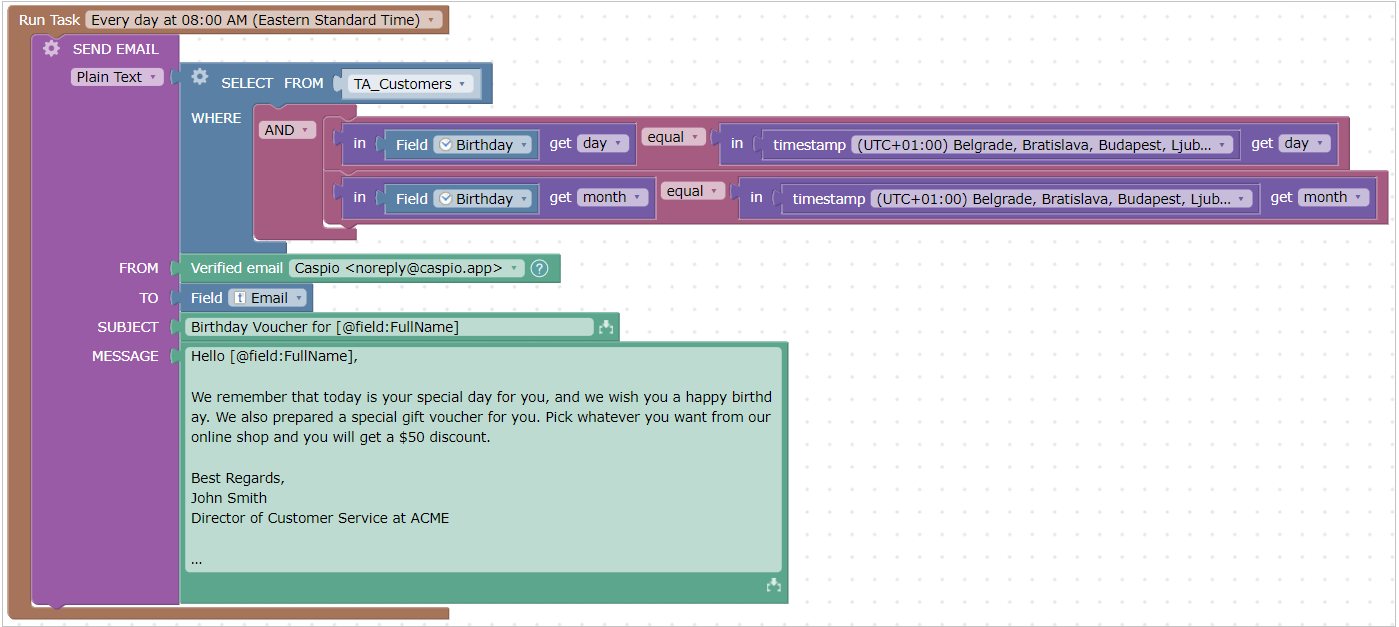
Example 2: An event reminder
An event management application emails all event registrants a week before the event to remind them about the upcoming event.