Managing Data in Datasheet
3 minutes to readWhile DataPages are how your app users get to see and interact with data, you as the Caspio administrator, also have access to Datasheets to manage data. Opening a table or view in Datasheet allows you to have direct access to your data.
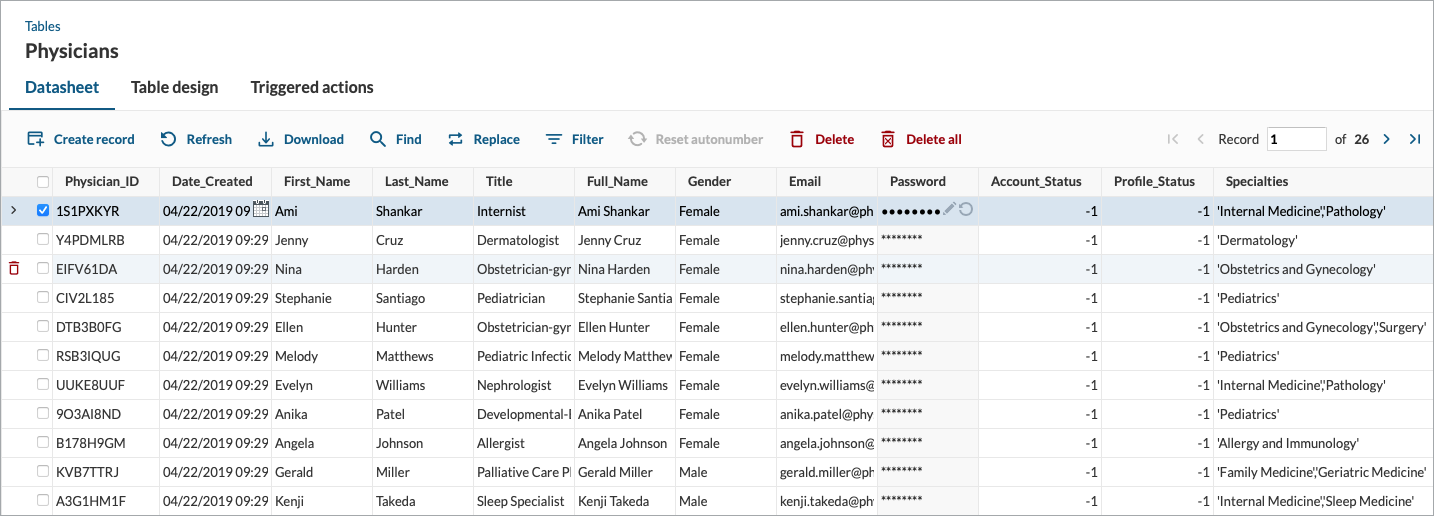
Sorting Data
Click a column name to sort records by that column in alphabetical or numerical order.
An arrow appears beside the column name to indicate that the data is sorted in an ascending (up arrow) or descending (down arrow) order. Click the column name to toggle between ascending and descending order.
Adding a New Record
To add a new record, click New or scroll to the bottom of the table and use the last row (marked with an asterisk) to enter a new record. Click any other record to save the entry.
Editing Data
To edit a record, click inside the cell that you wish to change and make your modification. Click a different record to save the changes. Cells for text fields can be expanded using the grab area that appears on the lower right corner of the select field. This can provide a bigger edit and view area for lengthier text. Clicking anywhere outside the stretched box closes the expanded view but you still must click on a different row for the edited row to be saved.
Deleting Records
There are several methods to delete records:
- Mouse-over a record to reveal an X icon in the first column (beside the checkbox). Click the X icon to delete the record.
- Click any cell within a record and click Delete on the action bar.
- Select the checkboxes of the records you wish to delete and click Delete on the action bar.
- Use the Filter function (see Filtering Data) to display all the records that match a certain criteria. You can then select all the displayed records using the checkbox at the top of the table (the row that contains the column names) and click Delete. This only deletes the filtered records and will not affect records that are not displayed in the filtered view.
- Click Delete All to remove all existing records in the table.
Note: Deleting records cannot be undone. A message box appears whenever you attempt to delete records to confirm the deletion.
Refreshing the Table
Click Refresh to reload the table for newly submitted records or updates to make sure that the data you are working with is up-to-date. This is very useful when your apps associated with the table are very active.
Other Functions for Managing Table Data
The Datasheet view also allows you to perform exports, find and replace values, filter data, or reset Autonumber fields. Read the following articles to learn more about managing table data:

