PDF Download
3 minutes to readYou can easily create PDFs from search results and details pages of your DataPages and make them downloadable and printable for your users. Get familiar with the available PDF download options to fully customize PDF documents according to your needs.
Edit your DataPage and go to Results Page Options and click the Advanced tab screen. For details go to Details Page Options screen.
Download Options
In the Download Options section, you can allow application users to download search results directly from the results and details page. Select the PDF check box and configure the following download options:
- File format – Choose the file format of the downloaded data, which can be Excel (XML), CSV and PDF (for select plans).
- File compression – Select to compress the data in ZIP format for faster download.
- File name – Default name is the DataPage name. You can type your own name or add Parameters using the picker icon. For results and details page you can use App and System Parameters and for details additionally Data Source fields. For example, if you want to know when the file was created, add the [@cbTimestamp*] parameter.
- Number of records – Specify the maximum number of records displayed in the results page.
- All matching – Let users download all matching records.
- Entire data source – Allow users to download all records from the base table or view, whether they match the search criteria or not.
- Use fields from – Select to use fields from the results or details page for download. The Details Page option will be available only if the details page is enabled.
- Use labels from – Choose to use text labels from the DataPage elements or data source fields.
- Use formatting from – Choose to either follow the DataPage Localization or download raw data without any formatting.
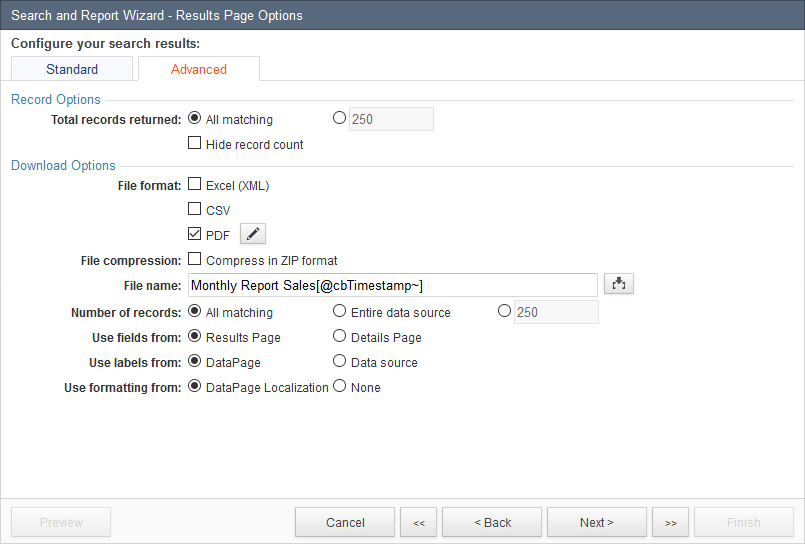
To configure PDF Settings, click the edit icon. On the Standard tab customize the following options:
General Options
- Orientation – Set page orientation. The default orientation is set to Portrait.
- Page size – Customize the document size. Choose from predefined sizes or provide custom values.
- Margins – Customize margins in your document to change the layout. Choose from predefined margin sizes or provide custom values.
- Default behavior – Set the default behavior for PDF file after user clicks it.
-
- Download – the file will be saved directly to a disk without a preview.
-
- Open in browser – the file will open in a browser where it can be previewed and printed.
- Repeat table header row on every page – Select this check box to have table header displayed on every page of the PDF document. This option is available only for results page.
Page Break
- Force page break every ( ) records – Select this check box to add page breaks after the custom number of records displayed in the results page. This option is available only for results page.
- Force page break after the following elements – Use this section to have additional page breaks to divide document into sections. This option is available only for details page.
Header and footer specific parameters
You can customize the appearance of headers and footers using HTML Block or add information based on available App and System Parameters. For more information, see Displaying Parameters.
Related articles:

