Configuring Email
6 minutes to readYou can configure Acknowledgement and Notification email messages in DataPages, Triggered Actions, and Tasks.
Configuring Email in DataPages
In this article, we will show you how to enable and configure Acknowledgement emails in Submission Forms. Steps are very similar in other DataPage types and also for notifications emails. The only exception is in Bulk operations as discussed further below.
- Open an app, navigate to the DataPages listing, and edit an existing Submission Form DataPage. Proceed to the Destination and Messaging.
- Under the Acknowledgements section, select Email in the Email field.
- On the Email Options screen that appears, configure the email:
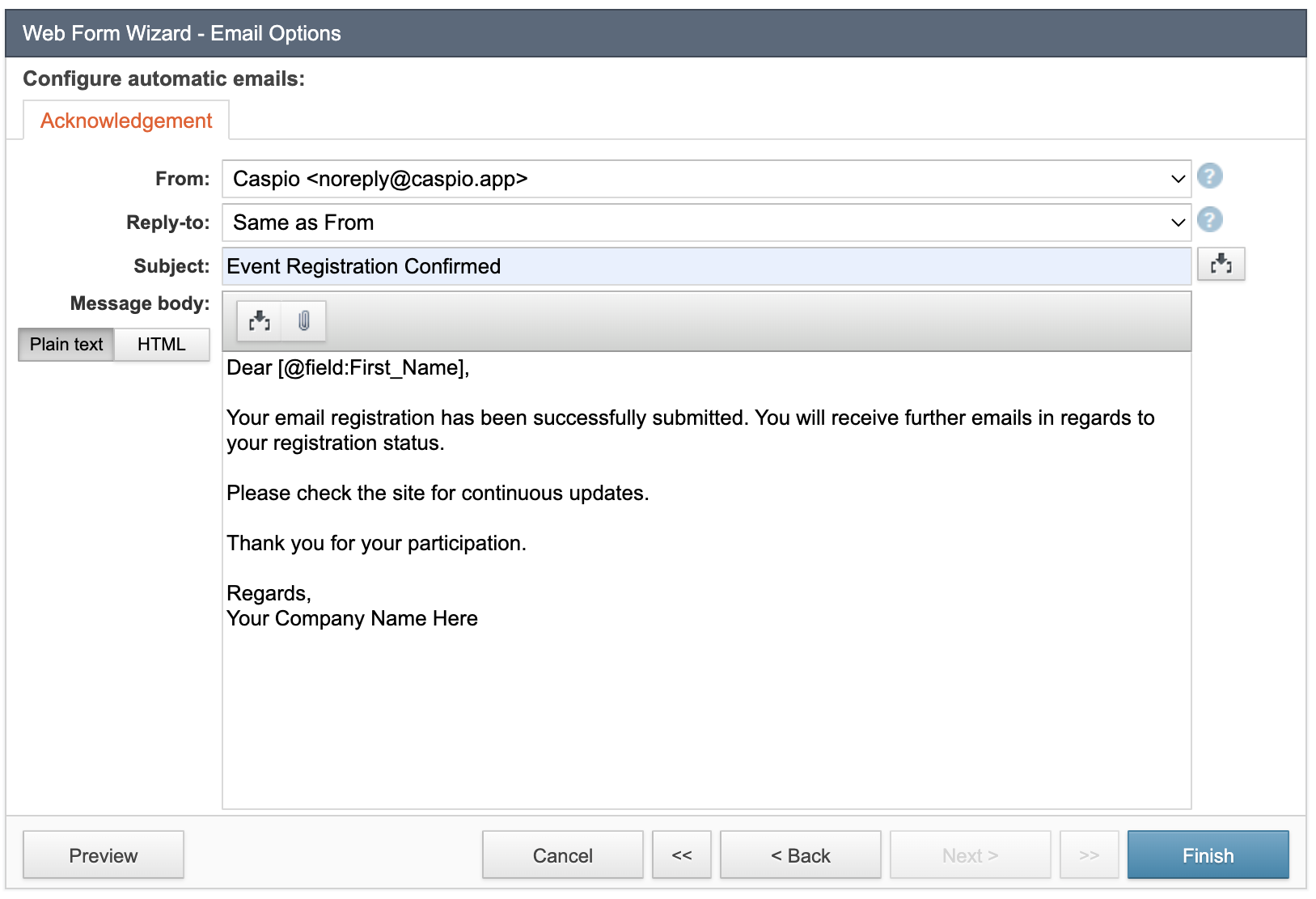
- From – select a valid sender email address.
- Reply-to – this is the email address for replying to the acknowledgement emails.
- Subject – this is the subject line of your email. You can personalize the subject line for the user or situation by inserting fields from the form.
- File Attachment – use this option to attach files to the email.
- Data Source File Fields – if your DataPage includes one or more file fields, those dynamic files can be attached.
- All Assets – select any static file from the files area of your account.
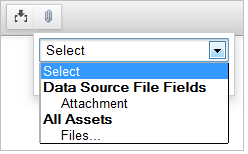
Note: If you have enabled Orphan File Cleanup, it may interfere with attachments from All Assets. Orphan File Cleanup is designed to remove any file that is not referenced in a table.
- Email format – select Plain text or HTML format for your email.
- Message body – enter the body of your email message. You can personalize the content by inserting fields from the DataPage.
To insert a field in the Subject or Message body, use the parameter picker to select a field from the first dropdown and select the format from the second dropdown.
To insert an image in the message body, select Image format in the second dropdown. Additionally, the image settings can be customized by double-clicking on the image (or right-clicking and selecting Image Properties). Note that inserting an image in the message body is available only if HTML email format is selected. The screenshot below is a sample notification email to the company admin when a new business signs up. The logo of the company is inserted into the email message body along with other information.
In the “To” field (recipients) of notification emails, you can insert email fields from your DataPage data source, authentication data source, or app parameters.
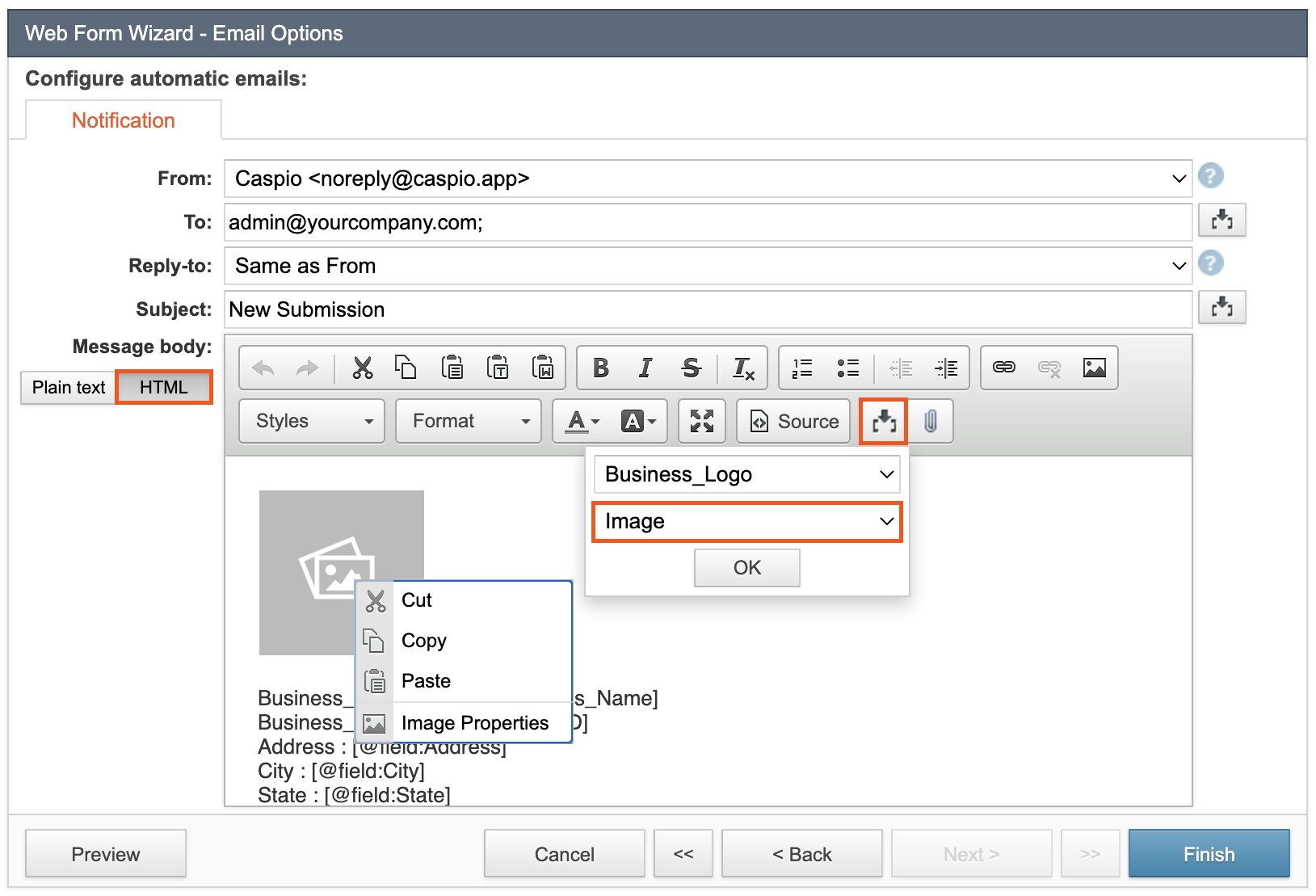
- Click Finish.
Notification Emails in Bulk Operations
Notification Emails can also be enabled for operations in results pages such as bulk delete. When enabled, the notification email can be customized as discussed above. Notification emails of bulk operations have one additional option, which is including the affected records.
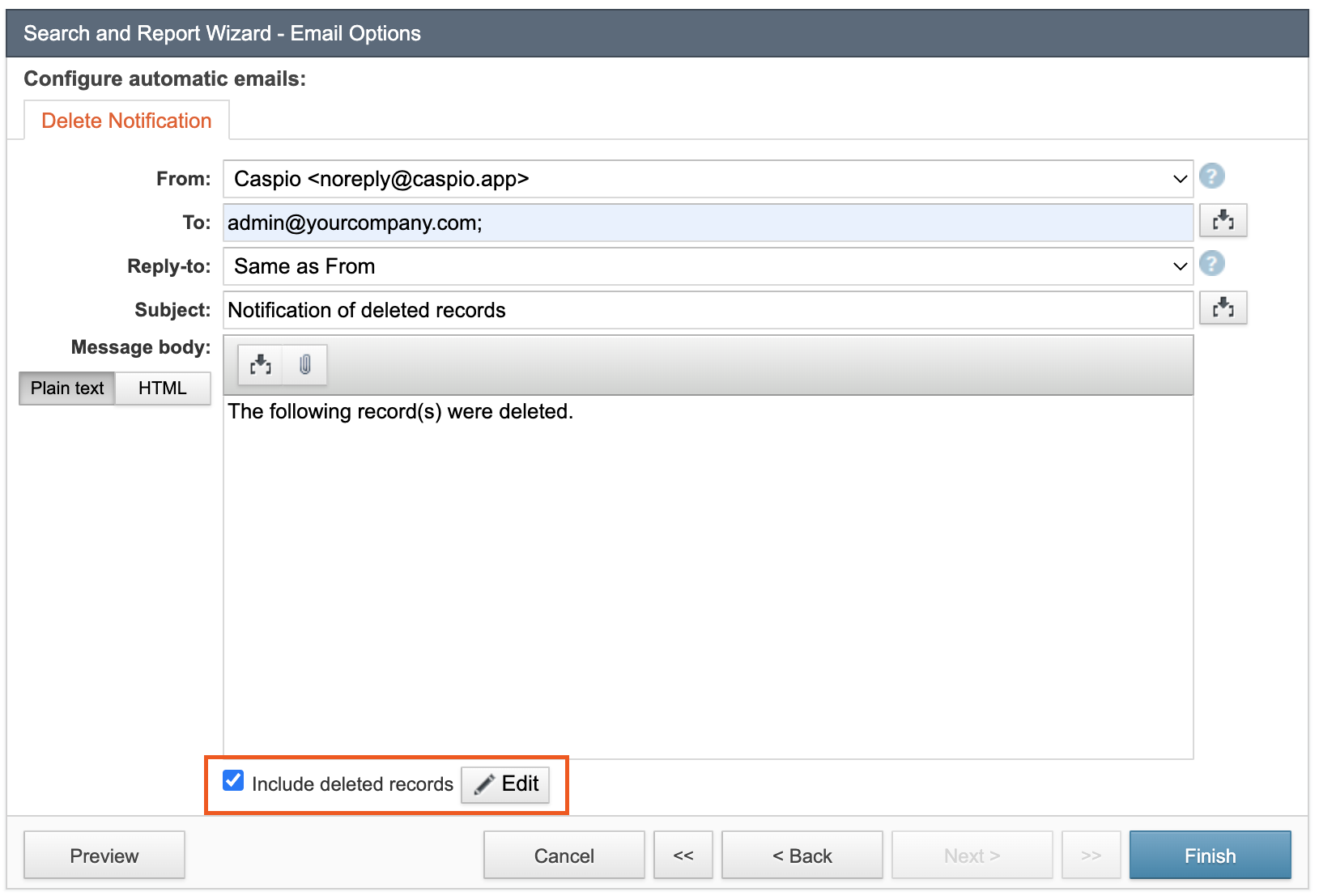
When the Include option is enabled, you will be able to specify which fields of the table should be appended to the email by using the Edit button. The affected records can be added to the bottom of the email or attached as a file.
Adding File Attachments
To attach files to your Acknowledgement or Notification emails, proceed to the Email Options screen in your DataPage wizard. Click the Attachment button and select a field from Data Source File Fields or a file from All Assets.
- Data Source File Fields – this option is available if your DataPages source table or view includes one or more file fields. File fields can be attached to the email.
- All Assets – with this option you can attach any file from the Files section of your account. New files may also be uploaded from this screen.
When you attach a file from All Assets, make sure the file is referenced in a table, or it will be considered an orphan file. Orphan files are deleted from your account periodically if you have enabled Orphan File Cleanup in your account.
Note that the maximum email size including attachments is 25 MB. However, your email recipients may have a lower size limit enforced by their email service.
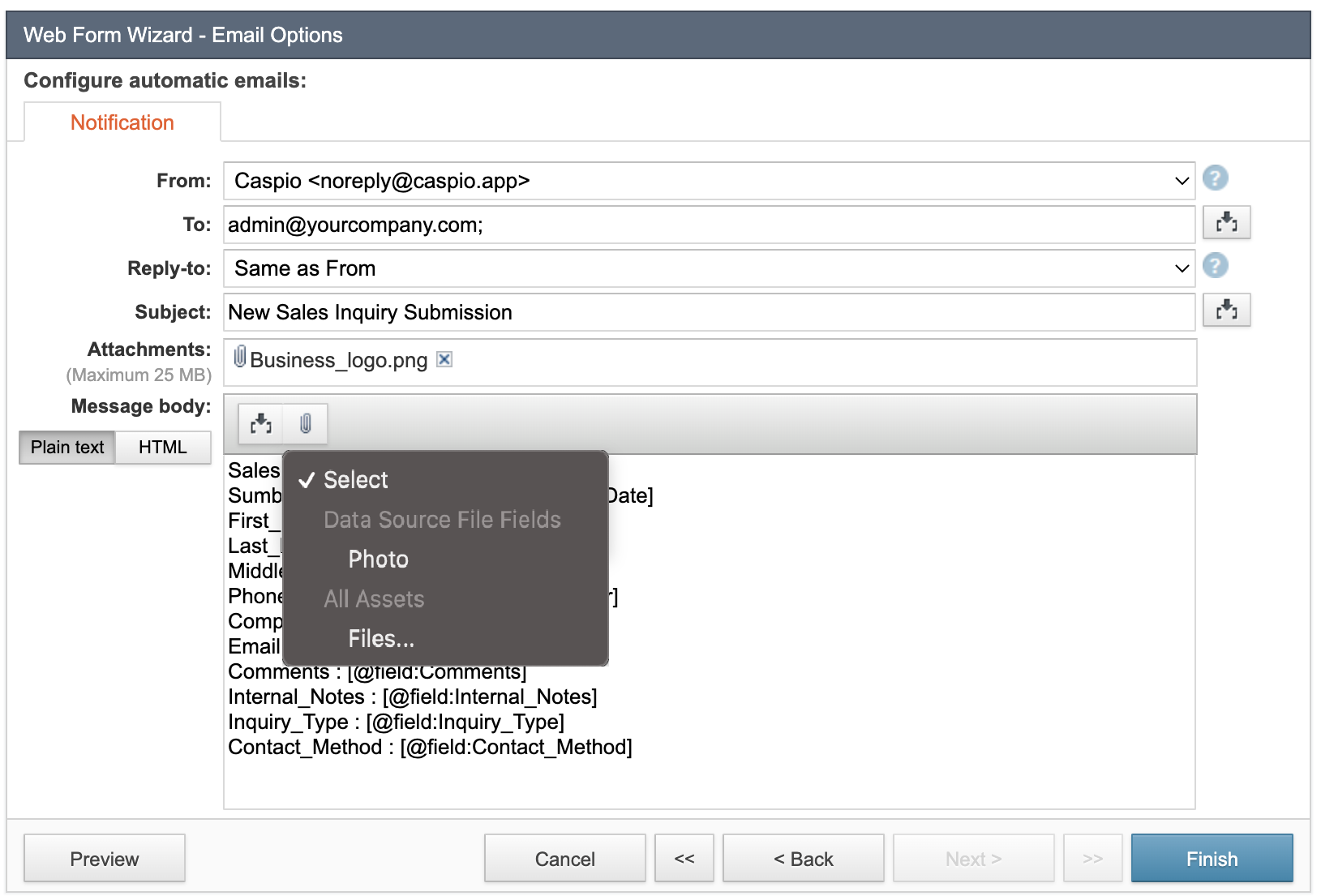
Configuring email in Triggered Actions
Triggered Actions allow sending automatic email notifications upon addition, modification or deletion of a record in DataPages. They can be executed by constructing application logic with a visual interface.
Sending email messages with Triggered Actions
- From the Triggered Actions tab of the table you want to base the trigger on, click New Triggered Action to begin.
- Select events on a table that can fire a trigger. You can choose between Insert, Update, and/or Delete.
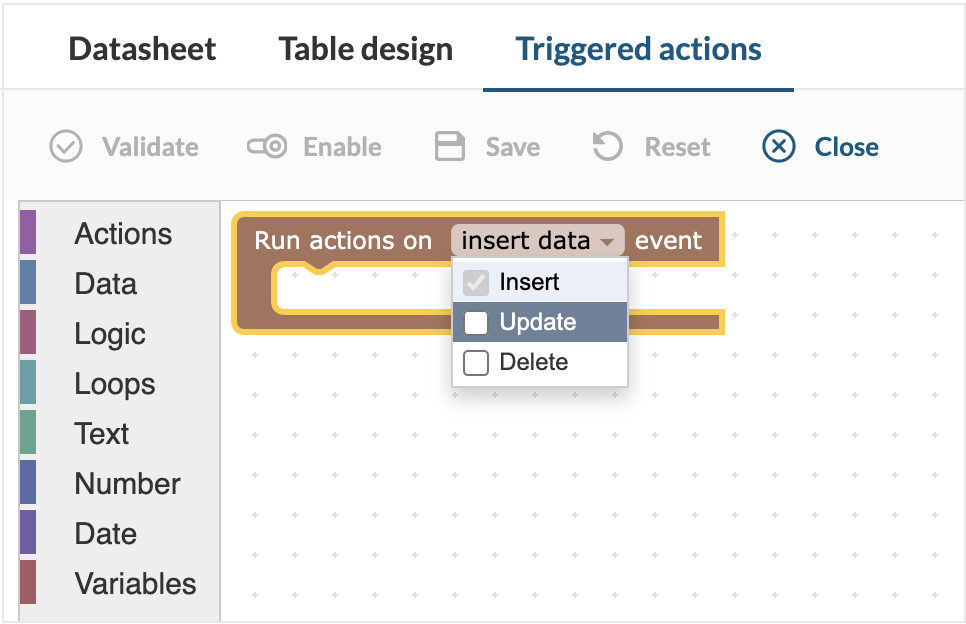
- From the left-hand menu, choose Send Email as an action that should run when a trigger executes; click or drag this action block.
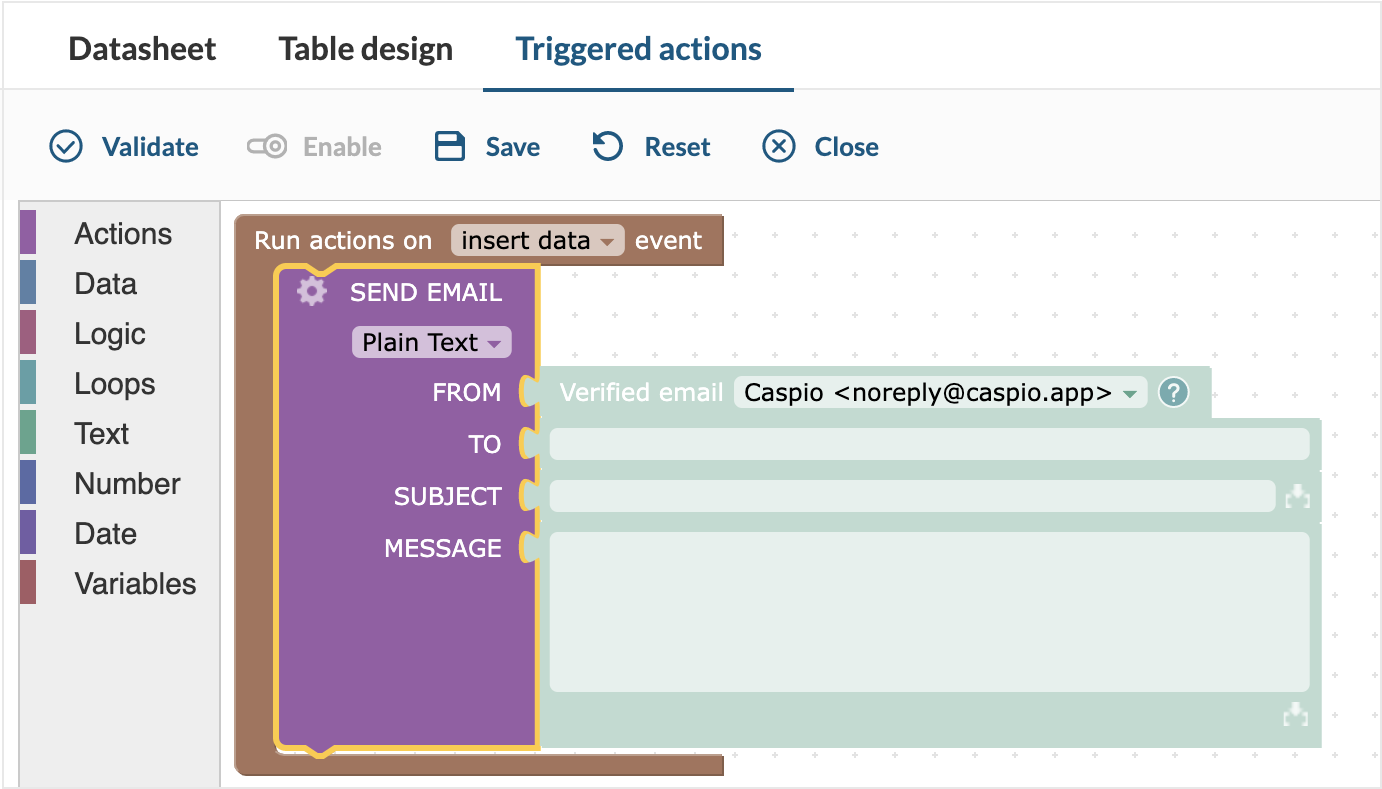
- By clicking the gear icon in the notification Action block, you can access options to include additional recipients, specify reply-to email address or retrieve data from tables to use in the subject or message body.
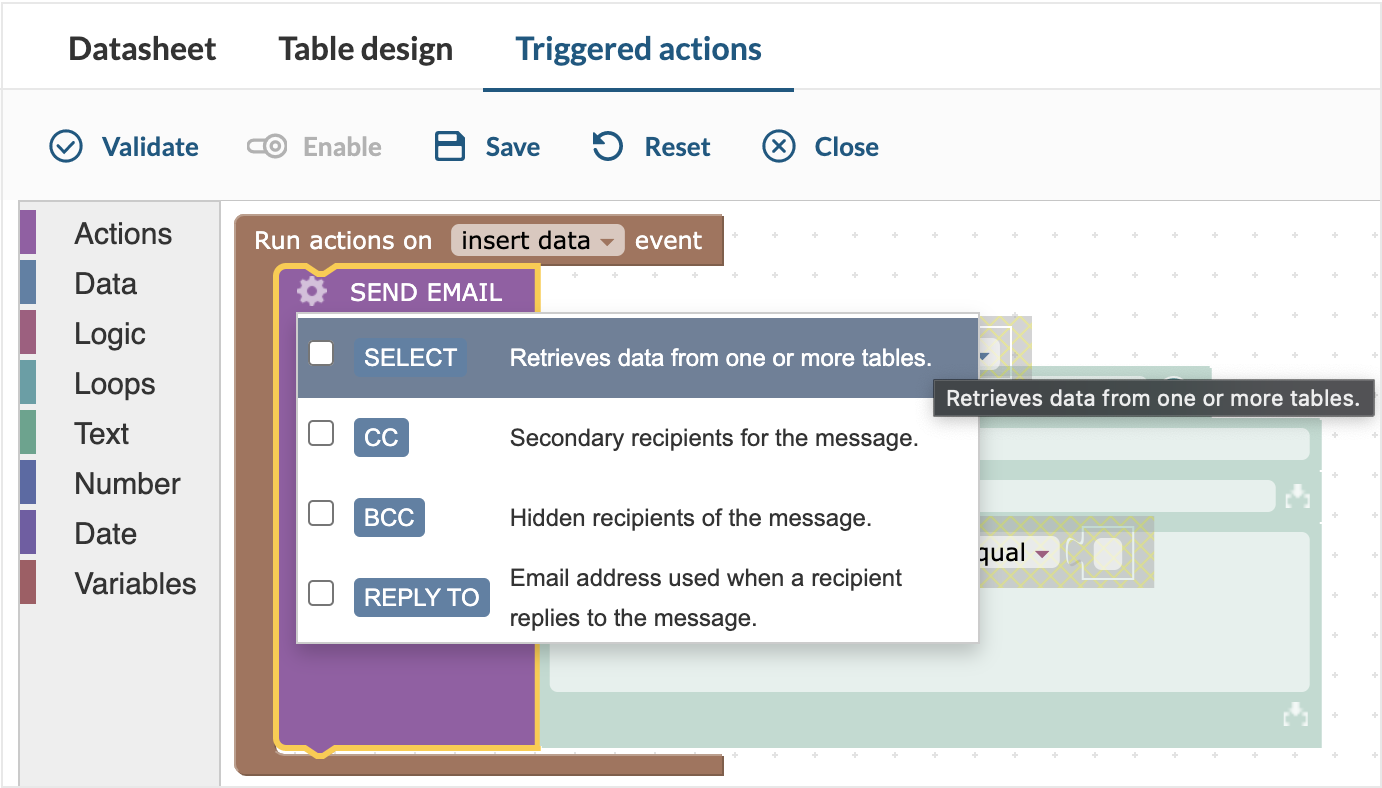
- By clicking the
 picker icon you can insert a field value in the message body or subject line. This is available only when SELECT statement is used to retrieve data from tables.
picker icon you can insert a field value in the message body or subject line. This is available only when SELECT statement is used to retrieve data from tables. - You can send email as Plain Text or HTML. In the HTML mode, you can launch WYSIWYG editor to create or edit your email content by clicking
 icon in the message block.
icon in the message block. 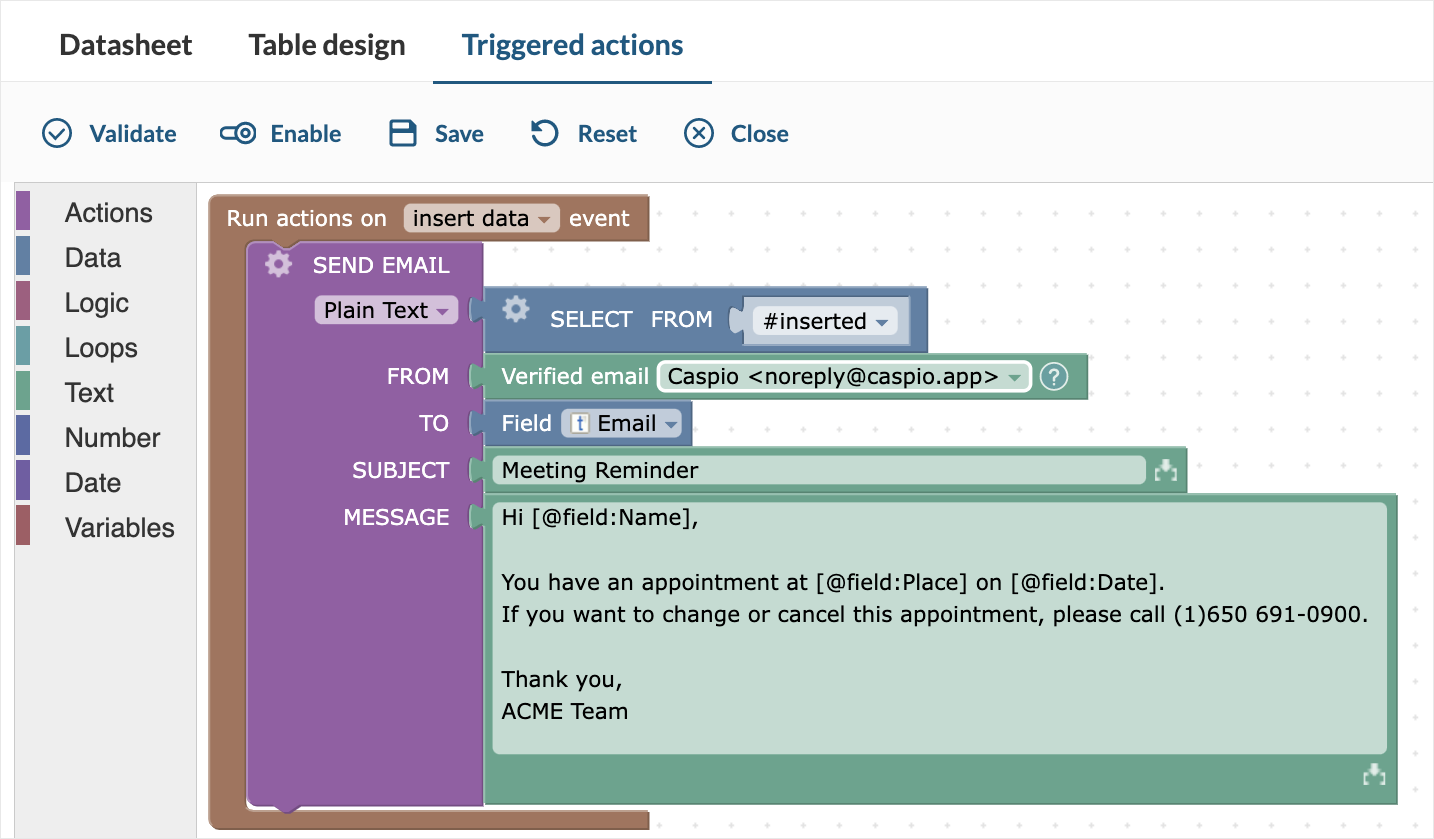
- By clicking the gear icon in the notification Action block, you can access options to include additional recipients, specify reply-to email address or retrieve data from tables to use in the subject or message body.
Note: The maximum message size is 5120 KB.
- You can click the Validate button in the upper menu to check if there are no errors in the trigger.
- Select Save from the top menu.
- Name your trigger and then select either Save or Save & Enable.
Configuring Email in Tasks
Tasks are operations that you can create in your application and run them manually or automatically based on a predefined schedule.
Sending email messages with Tasks
- On the sidebar of your application, click Tasks.
- Click New Task and build your task in the task editor.
- Click on the dropdown to set the frequency of your task runs.
- For manual tasks, select the On Demand option. For more information, see Running a task manually.
- For repetitive tasks, select Configure… and set the task schedule options as needed.
- From the left-hand menu, click or drag-and-drop the Send Email action block.
- By clicking the
 picker icon you can insert a field value in the message body or subject line. This is available only when SELECT statement is used to retrieve data from tables.
picker icon you can insert a field value in the message body or subject line. This is available only when SELECT statement is used to retrieve data from tables. - You can send email as Plain Text or HTML. In the HTML mode, you can launch WYSIWYG editor to create or edit your email content by clicking
 icon in the message block.
icon in the message block.
- By clicking the
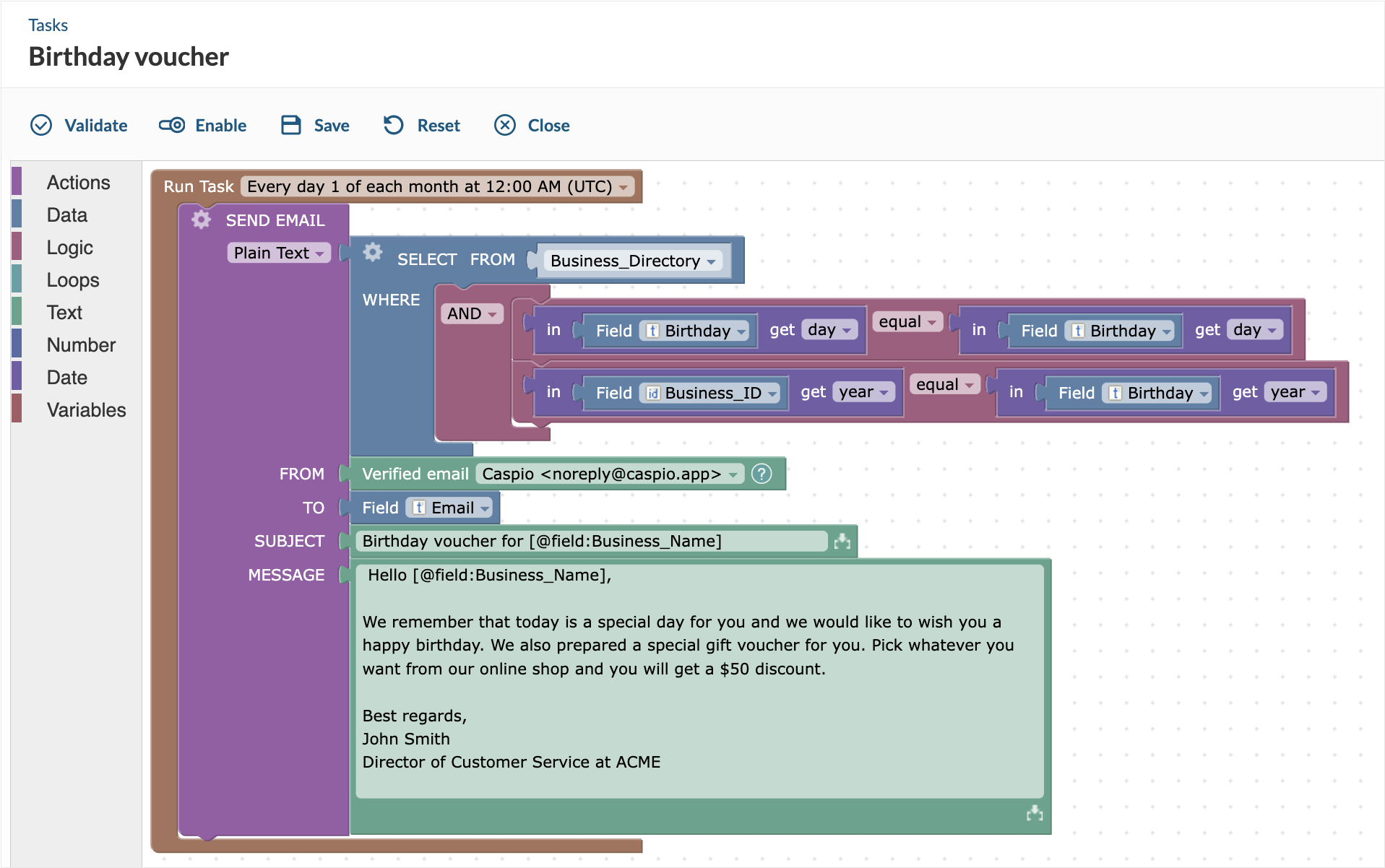
Note: The maximum message size is 5120 KB.
- You can click the Validate button in the upper menu to check if there are no errors in the task.
- Select Save and name your task.
- Save your task. If you want to enable the task immediately, click Save & Enable.

