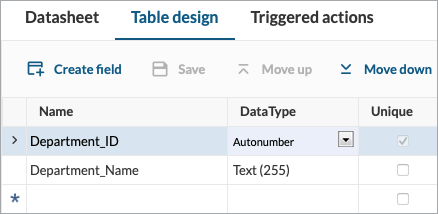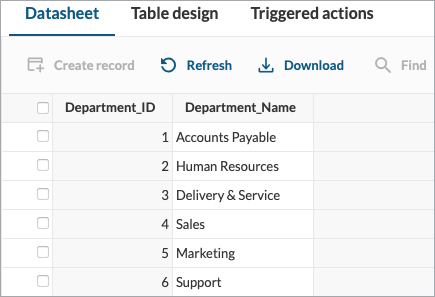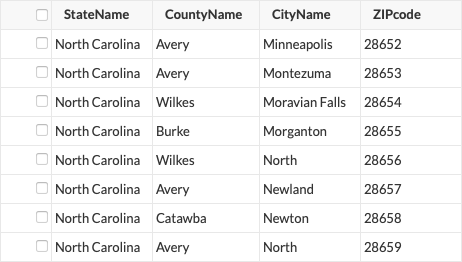
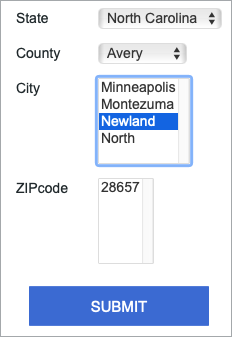
Here are some examples of cascading dropdown lists:
| Lookup Function | Cascading Table Fields |
|---|---|
| Finding a shoe model | Brand > Color > Size |
| Finding a particular automobile type | Year > Make > Model |
| Finding a university class | College > Department > Course |