Importing an application into Caspio is easily accomplished through the Import wizard. There are two steps in importing anything into Caspio. The first step is uploading the file and the next step is the actual importing process that usually requires making a few decisions.
Upload an App File
- Launch the Import wizard by clicking Tools from the top menu bar, and selecting Import.
- Select the App file you wish to upload.
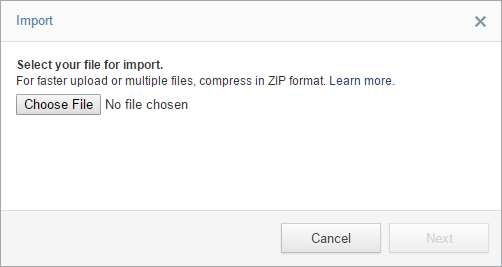
- Once the file is uploaded, click Next to configure the import. If you choose to configure the uploaded file at a later time, a message will appear in your Messages inbox when the file is available to import.
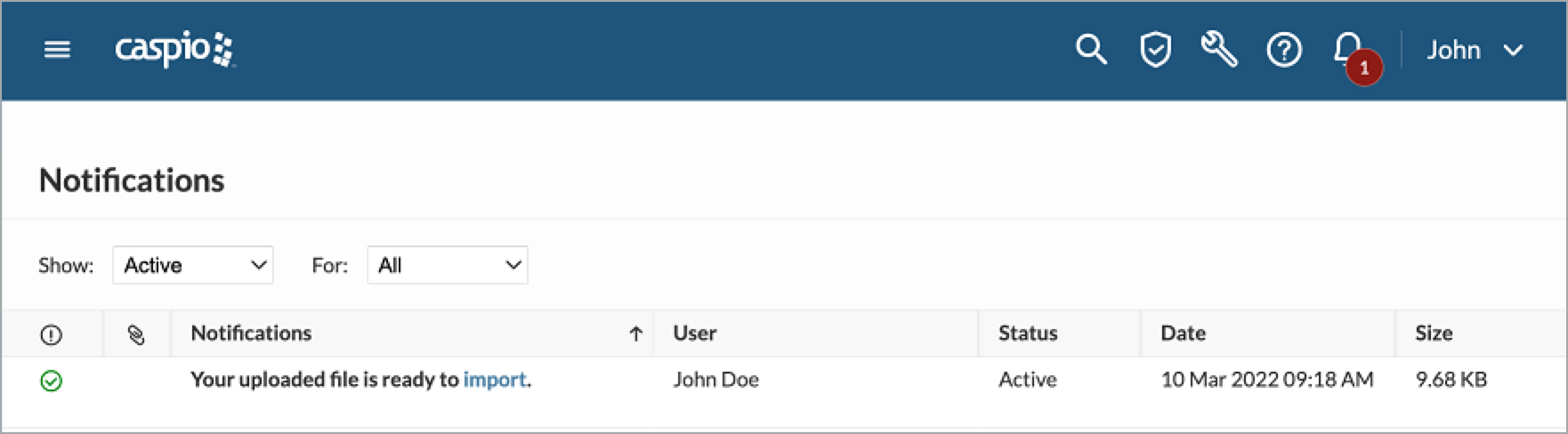
Import the App
Once your app file is uploaded, you can import it into your account.- Caspio automatically detects if you already have the same app in your account. If applicable, import it as a new app or replace the existing app.
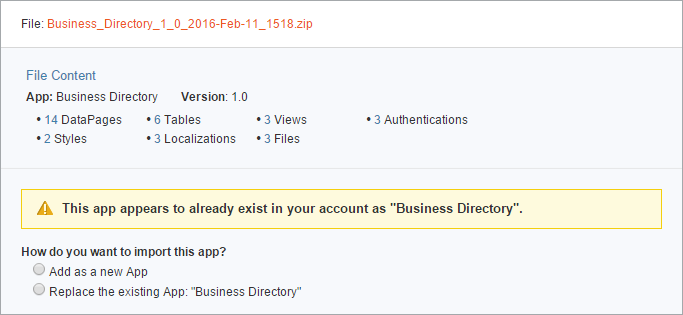
- If applicable, you can choose how to process objects that already exist in your account or are shared with other applications.
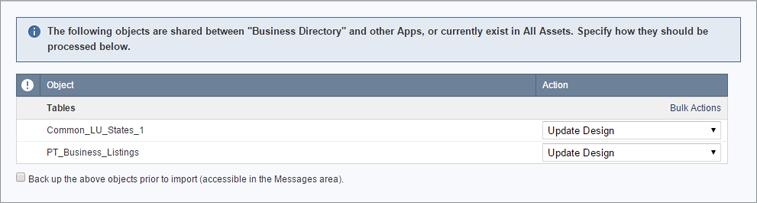
- Depending on the object type, you can select how shared objects should be processed.Tables:
- Append – Append data and structure to the existing table.
- New – Create a new table object.
- Replace – Override existing data and table structure with the uploaded file.
- Update Design – Insert new columns to the existing table without adding new data or replacing existing data in the table.
Other Objects:- Use Existing – The imported object will be ignored, so the current object remains unchanged.
- New – Create a new object.
- Replace – Override an existing object in your account with the imported one.
Files:- Create New Folder – Create a new folder to place the unzipped files.
- Rename Duplicate Files – Place the files in the selected folder and duplicate files are renamed
- Replace Duplicate Files – Place the files in the selected folder and any duplicate files are replaced.
- Skip Duplicate Files – Place the files in the selected folder and duplicate files are skipped.
You can also create a backup file of the existing application prior to import and the backup file will be available for export in your Messages inbox for a short period. Note that importing, exporting, and backing up your applications (which include data and files) will incur data transfer. - If the uploaded file contains static values in DataPages, such as URLs and email addresses, you can convert them into App Parameters in newly installed App. Learn more about App Parameters.
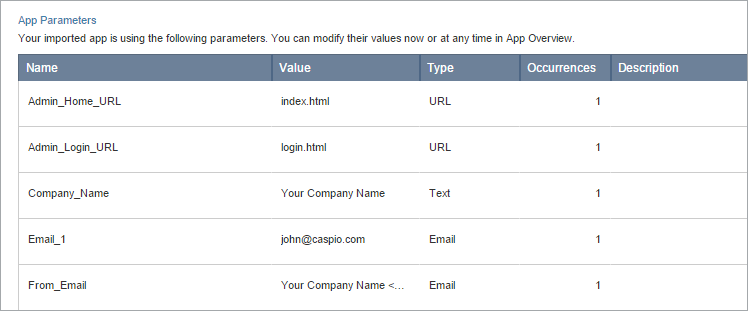
- Once the import is finished, the details of the import will be listed.


