If a text field in a PDF document contains values that are typically stored in separate table fields, you can map that single field with many table fields by using the Custom value option. For example, you can map the address field in a template with such table fields as ZIP code, city, and street.
Custom value is only available for the Text field type.
Steps to map a template field with many table fields:
- In a template, select the Click to map link for any field on the right panel or click any field in the PDF file preview to map the PDF field elements.
- From the Mapping type dropdown, select Custom value.
- In the Custom value field, enter the parameters. You can insert system parameters or a data source field with the Insert parameter link or type them manually.
If you leave the custom value parameter empty, a generated PDF document displays the field name, for example,[@field:Screen_No].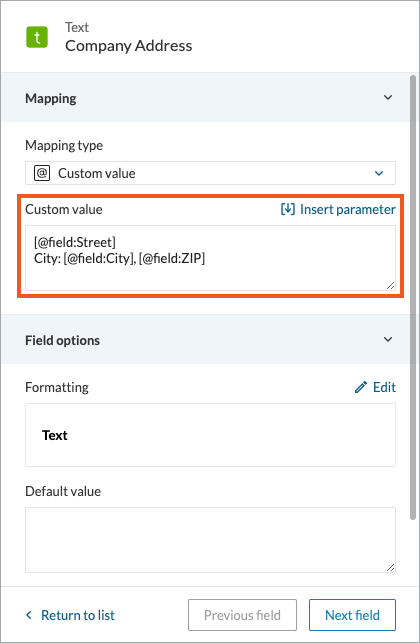
Note: Do not use the Password data type fields.
- Click Next field to map another field or Save to confirm your changes to the template.


