Map your document template fields with fields from multiple tables by using related tables. With related tables, you can use the table relationship settings to map a document template to many tables at once (the one you choose as the main data source and its related tables).
You can map document template fields to fields in related tables in two ways: through related tables and by using the display value that is defined in the table relationship settings. These options are available only if the main data source that you choose for the document template has a related table that exists.
Prerequisites:
- To use the display value, in a template, in the Data source field, select a table that has a relationship with at least one other table and where a display value is defined. For more information, see Mapping templates.
- To use any related table field, in a template, in the Data source field, select a table that has a relationship with at least one other table, and then choose the related tables that you want to use, in the Related tables panel. For more information, see Mapping templates.
- Select the Click to map link for any field on the right panel or click any field in the PDF file preview to map the PDF field elements.
- From the Mapping type dropdown, select Data source field.
- From the Data source field dropdown, select a table or view field to be mapped with a PDF field.
Note: Do not map the Password data type fields.
- Choose how you want to use the values from the related field:
Note: You cannot use both related tables and the Use display value option in the same mapping configuration. If you select related tables, the display value option will not be available.
- To use a value defined in the Display Value of the table relationship settings, select Use display value.
This setting is only available if:
- The selected data source field has been defined as a related field in the Relationship Settings with the display value preconfigured.
- No related tables are selected in this document template.
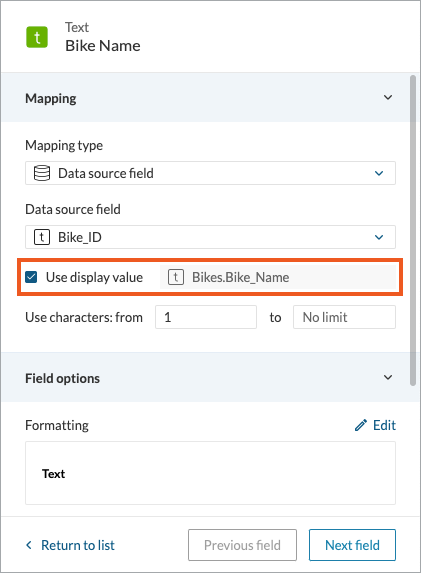
- To use any field from a related table, select a related table field.
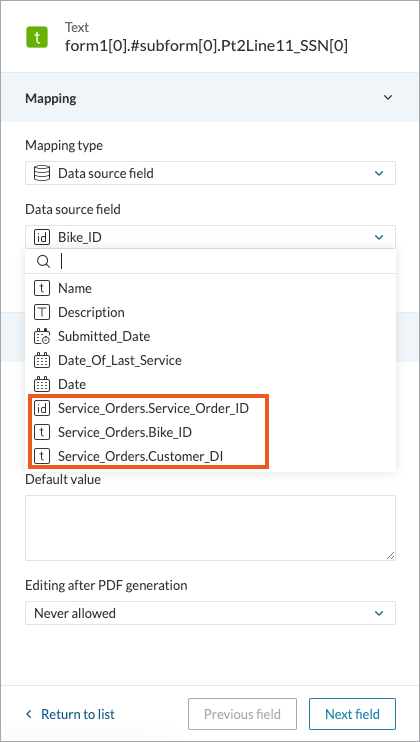
- To use a value defined in the Display Value of the table relationship settings, select Use display value.
This setting is only available if:
- For Checkbox fields, select the condition on which the checkbox is selected on the generated PDF with the Checkbox selected if value option.
- Click Next field to map another field or Save to confirm your changes to the template.


