FileStor CDN is designed to provide very fast and unmetered access to files and images used in your DataPages.
Caspio FileStor CDN uses Amazon AWS CloudFront Content Delivery Network to place your designated files on many servers at different locations within North America and across the globe and automatically serves each of your users from the server closest to them.
FileStor CDN is used only for non-sensitive files and images. Sensitive files should never be distributed on FileStor CDN even if the DataPage is password protected. Just like any other web-based files, users may access FileStor CDN files via browser bookmarks or direct link even without using your Caspio application. Furthermore, these files may be indexed by search engines and made available in their search results.
Note: FileStor CDN is available in select plans. For more information, see Caspio Plans and Pricing.
Benefits and Use Cases
Save on Data Transfer – Caspio does not apply FileStor CDN data transfer against your account's allocated monthly data transfer. As a result you can drastically lower your data transfer usage in your high usage apps that utilize non-sensitive images or files.
Improve App Performance – FileStor CDN folders and files are publicly available on CDN servers around the world for fast transparent access from the nearest location.
Use FileStor CDN on files and images that are meant for public use such as photos in real estate or used car listings, or in apps that allow the users to upload and download non-sensitive photos.
Enabling FileStor
FileStor CDN is enabled at File Folder level. Any top level folder in the Files area of All Assets can be enabled for FileStor CDN.
To enable FileStor CDN on a folder, go to All Assets and from the left bar select Files where all files and folders in your account are listed. If your account includes the FileStor CDN feature, you will see the Enable FileStor option when you hover your mouse each folder. Note that the option is only available for the top folders and not on files or internal folders.
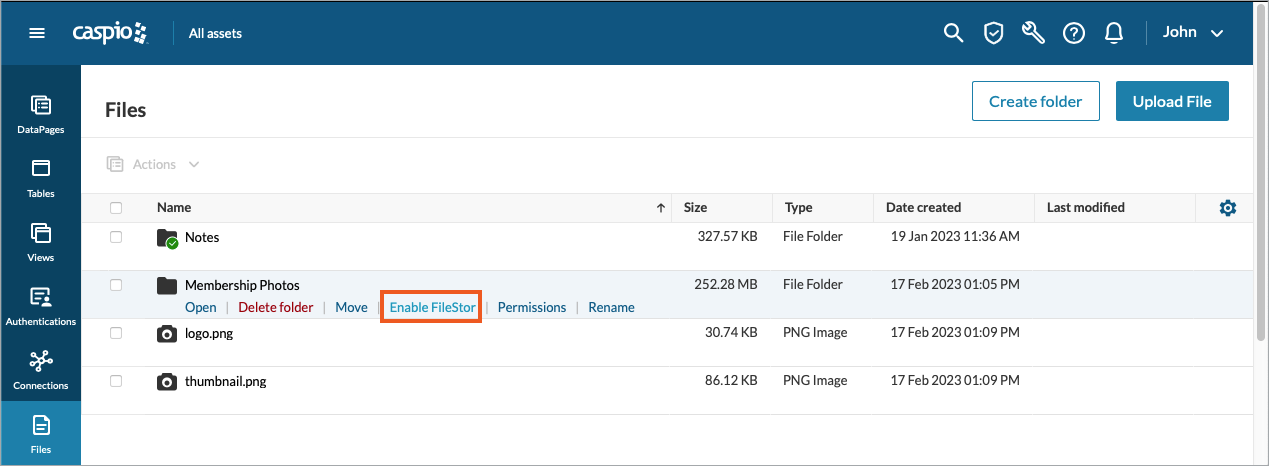
Using FileStor CDN
When FileStor CDN is enabled it will take up to 30 minutes for your files to be copied to CloudFront. Once the transfer is verified, the apps using those files will automatically begin serving them from their FileStor CDN location. No change to these apps is necessary. FileStor CDN has no impact on your storage use, this is because the original copy of your files continue to remain in your database. If you disable FileStor CDN on a folder or downgrade to a plan that does not offer FileStor CDN, the folder and all its subfolders and files are removed from CloudFront. This could potentially increase your data transfer, as the files will be accessed directly from the database. As long as your apps are not linking directly to a FileStor CDN asset your apps will continue to work without any issue.Accessing the file with FileStor CDN enabled
You can get a link to the file stored in FileStor CDN with the following URL adjusted to your data:
https://[CDNdomain].caspio.com/[first8AppKeycharacters]/[foldername]/[filename].[extension]
- [CDNdomain] – the FileStor CDN domain for your account's geographic site location, based on the following table. Example:
eucdnData Center location CDN domain Australia aucdn Canada cacdn Europe eucdn North America cdn South America sacdn You can check the data center location for your account in Account Settings > Account information.
- [first8AppKeycharacters] - this part is the same for all your files. You can check it in the Properties of any DataPage > Caspio AppKey. Capitalize all lowercase letters if present. Example:
03NJB000 - [foldername] – folder name of the file. Replace any spaces with %20. Example:
Folder%20name - [filename].[extension] - file name and extension; they can be copied directly from a file. Example:
Image01.png
Example link:
https://eucdn.caspio.com/03NJB000/Folder%20name/Image01.png


